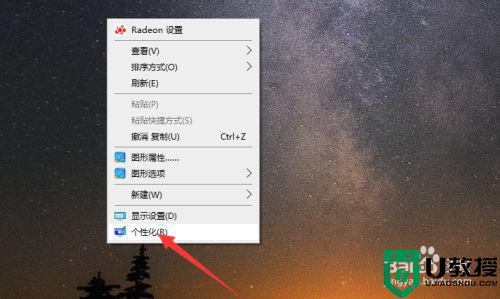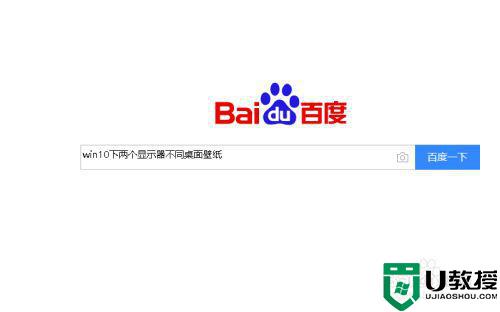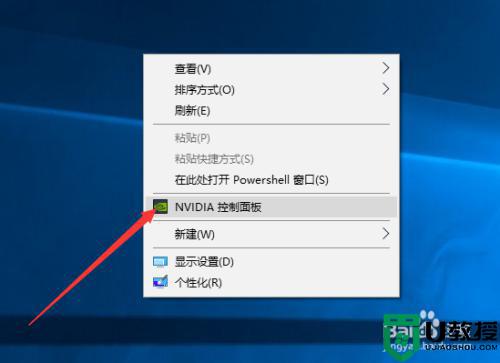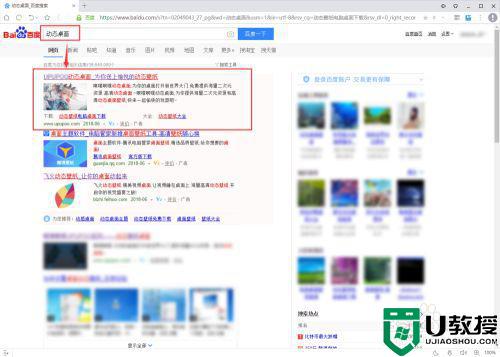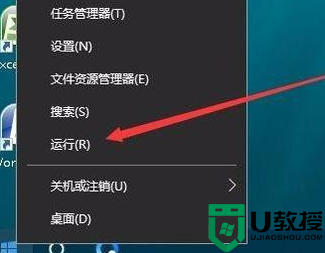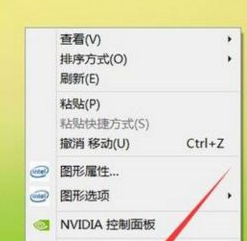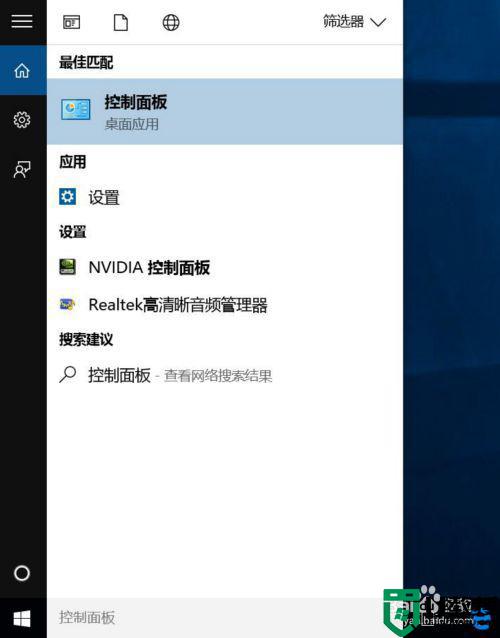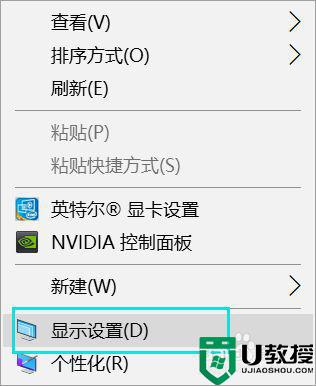w10系统笔记本电脑外接显示器怎么设置两个不同的壁纸
时间:2021-06-25作者:zhong
现在也很多用户在使用电脑的时候,觉得一个屏幕的太小了,或者是工作中需要外接的显示器,最近就有win10用户提出说想在两个显示器中设置两个不同的壁纸,那么win10系统笔记本电脑外接显示器怎么设置两个不同的壁纸呢,下面小编给大家分享设置不同壁纸的方法。
推荐系统:win10纯净版64位iso
解决方法:
1、右键点击桌面,点击个性化。
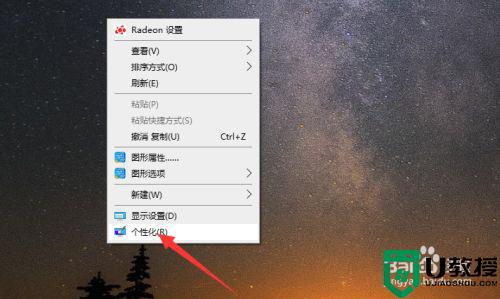
2、点击背景选择图片。
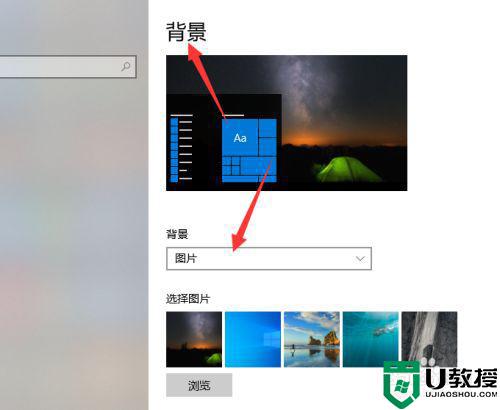
3、右键点击需要设置壁纸的图片。
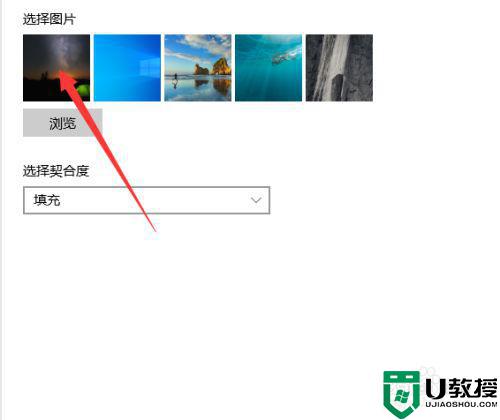
4、点击为监视器1设置选项。
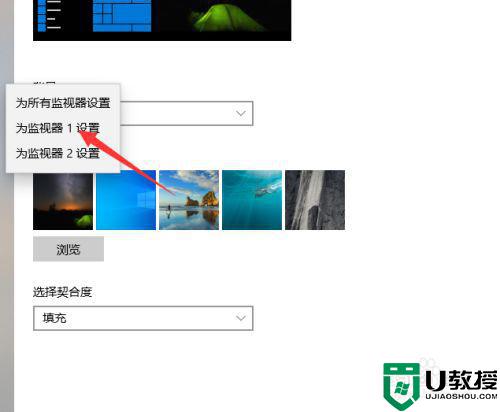
5、点击为监视器2设置选项完成。
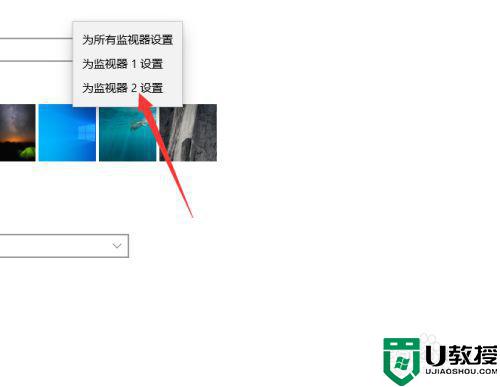
以上就是win10笔记本电脑外接显示器设置两个不同壁纸的方法,可以按上面的方法来进行设置。
相关教程:
win10双显示器设置