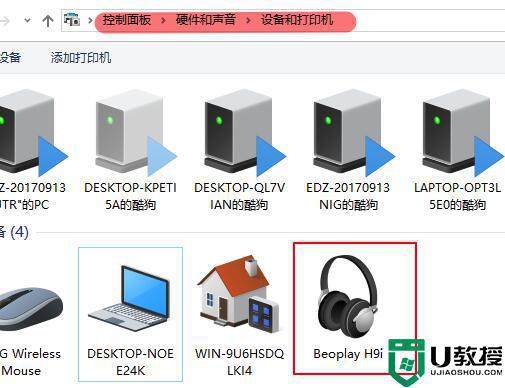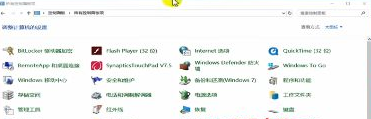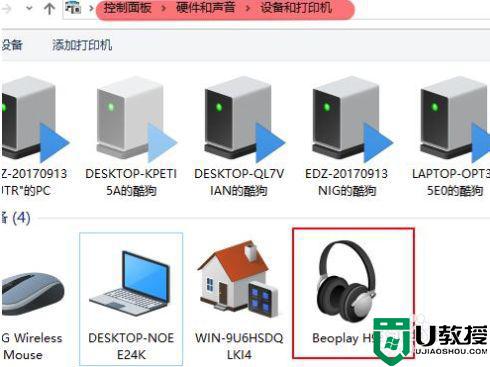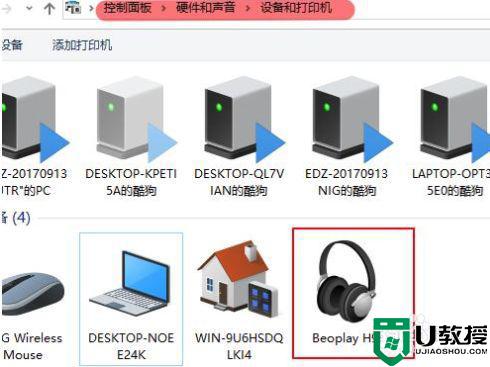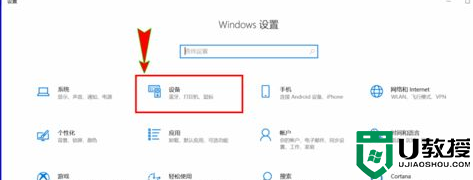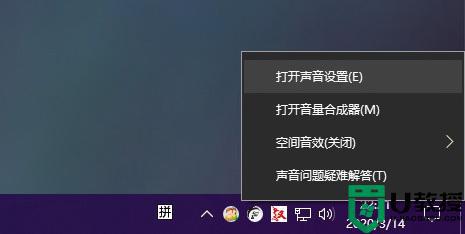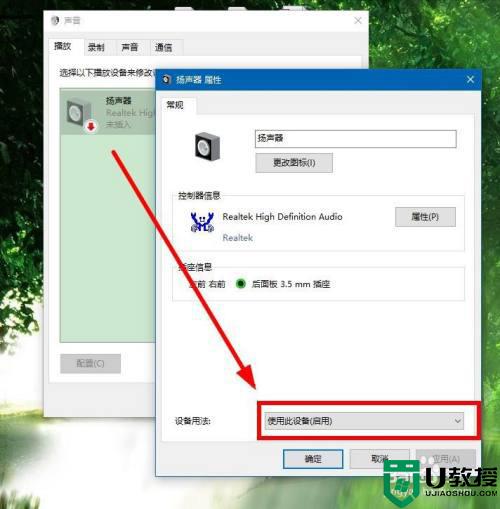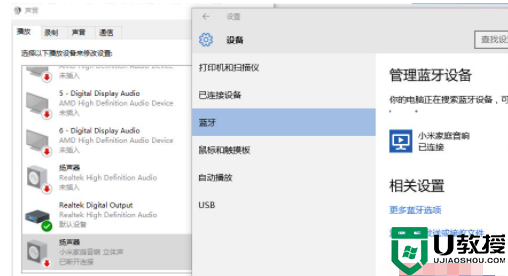win10蓝牙音箱已配对没声音怎么回事 win10电脑蓝牙音箱机已配对没声音如何处理
蓝牙是一个很实用的功能,现在的电脑基本都是支持蓝牙功能的,我们可以通过蓝牙功能来连接各种蓝牙设备来使用,不过近日有win10系统用户在连接蓝牙音箱的时候,发现已经配对了,可是却没有声音,这是怎么回事呢,为此,本文给大家讲解一下win10电脑蓝牙音箱机已配对没声音的详细处理方法。
推荐:windows10纯净版下载
具体步骤如下:
1、我们打开控制面板,然后进入【硬件和声音】,选择【设备与打印机】。在设备中我们能够看到已连接的蓝牙耳机图标,点击【蓝牙耳机】进入设置。
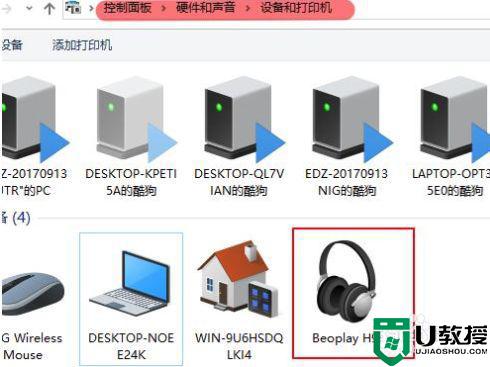
2、在【服务】界面中,将所有的选项全部勾选。
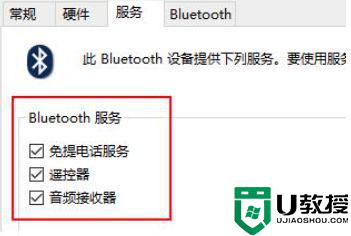
3、在菜单中搜索【windows powershell】,在搜索出的结果中,鼠标右键它,然后选择【以管理员身份运行】。
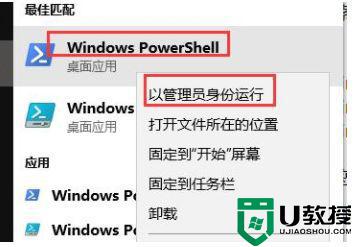
4、然后复制输入以下命令并执行,
DISM.exe /Online /Cleanup-image /Scanhealth
DISM.exe /Online /Cleanup-image /Checkhealth
DISM.exe /Online /Cleanup-image /Restorehealth
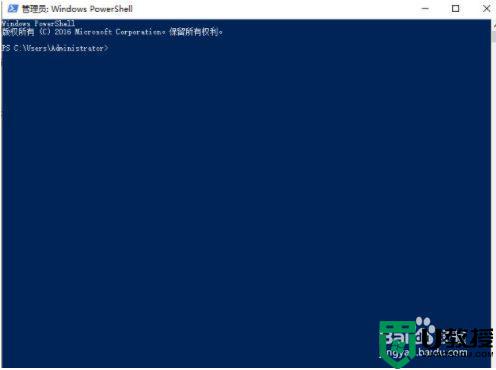
经过上面的方法就可以解决win10蓝牙音箱已配对没声音这个问题了,有遇到一样情况的用户们可以学习上面的方法来进行解决,希望可以帮助到大家。