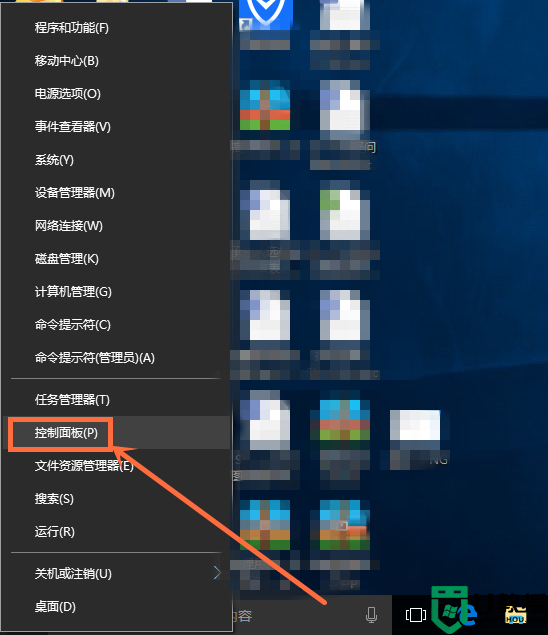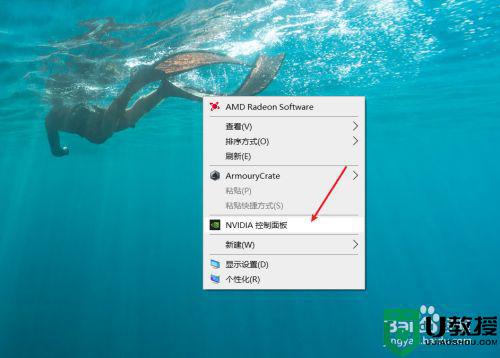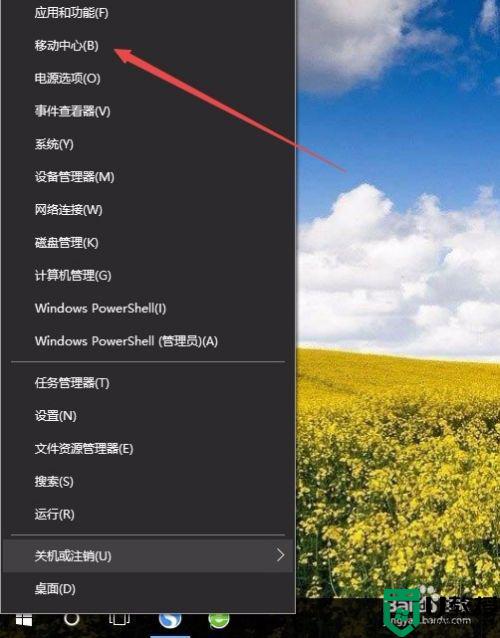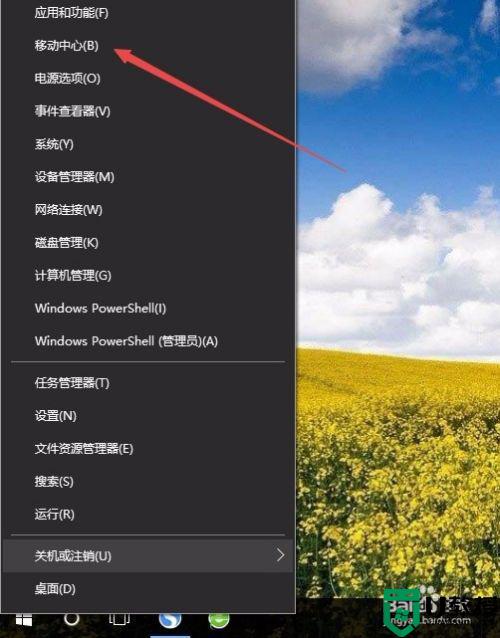win10修改屏幕亮度的步骤 win10怎么修改屏幕亮度
我们在长时间使用电脑的时候,为了保护视力,我们需要将屏幕亮度调整到自己适合自己的才会舒服,不过有很多用户升级到win10正式版系统之后,却不知道要怎么修改屏幕亮度,其实修改方法有很多,本教程给大家讲解一下win10修改屏幕亮度的步骤。
方法一:在Windows 10系统的通知中心中调节屏幕亮度
1、点击系统桌面右下角的【通知中心】,在通知中心界面调节屏幕的亮度。
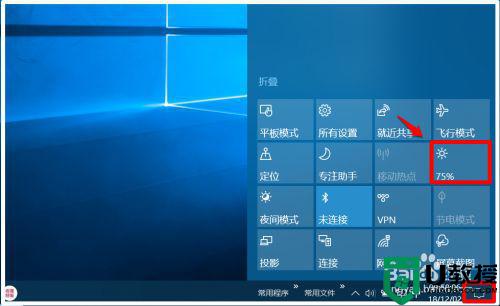
2、我们点击亮度图标,便可以调节屏幕亮度为:
0%、25%、50%、75%和100%。
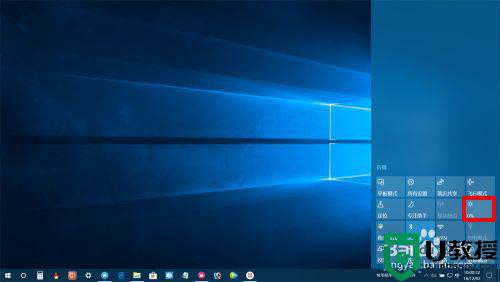
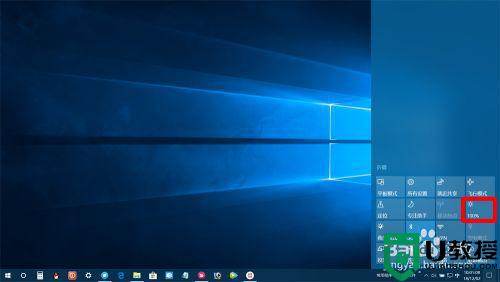 方法二:在Windows 移动中心中调节屏幕亮度
方法二:在Windows 移动中心中调节屏幕亮度
1、右键点击系统桌面左下角的【开始】,在开始菜单中点击【移动中心】;
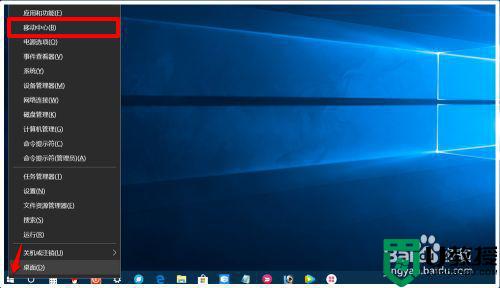
2、在Windows 移动中心窗口中,滑动 显示器亮度 框中的小滑块即可调节屏幕的亮度;
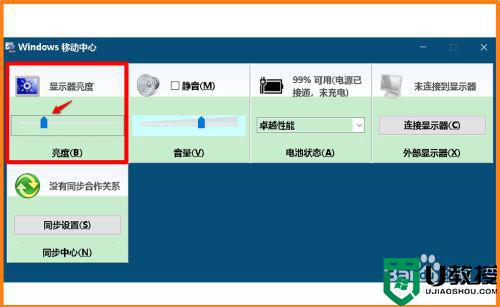
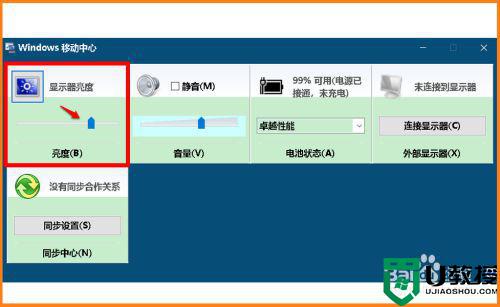
方法三:从控制面板进入Windows 移动中心中调节屏幕亮度
1、进入控制面板,点击【电源选项】;
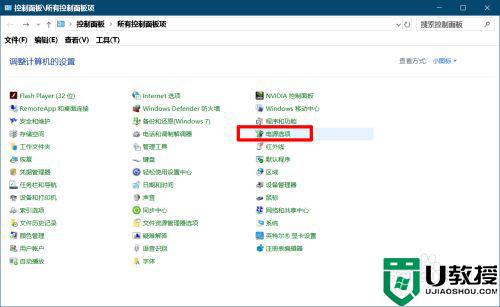
2、在电源选项窗口中,我们点击左下角的 Windows 移动中心,在打开的Windows 移动中心窗口中,调节屏幕亮度(方法同方法二)。
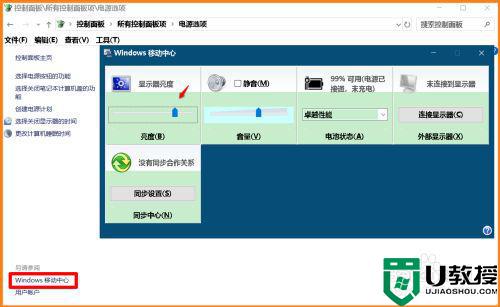 方法四:在显示设置中调节屏幕亮度
方法四:在显示设置中调节屏幕亮度
1、右键点击系统桌面空白处 - 显示设置;
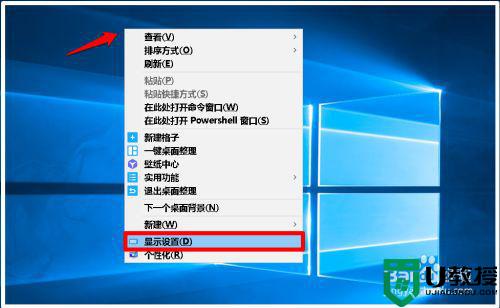
2、在打开的显示设置窗口中,我们滑动 更改亮度 下的小滑块,即可调节屏幕的亮度。
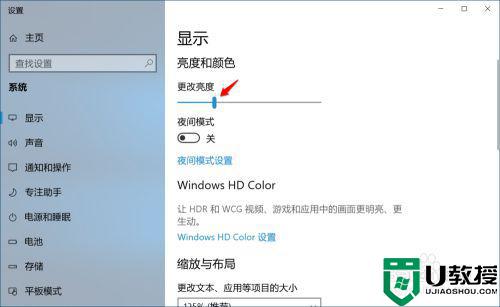
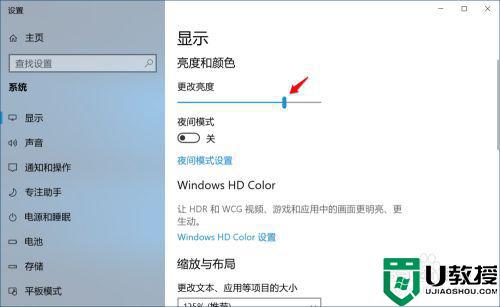
上面给大家讲解的就是win10怎么修改屏幕亮度的几种方法,有这个需要的用户们可以学习上面的任意一种方法来进行修改吧。