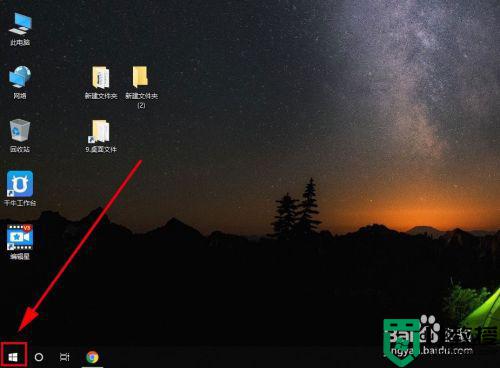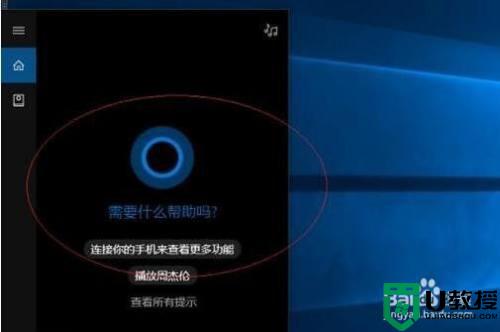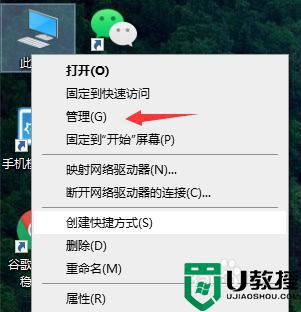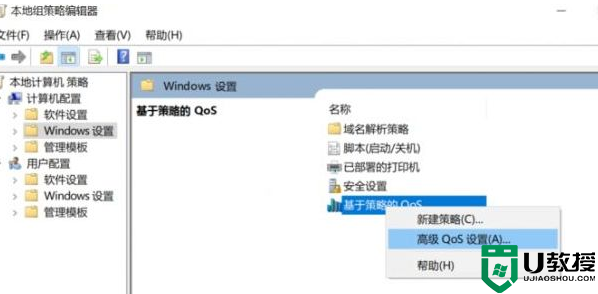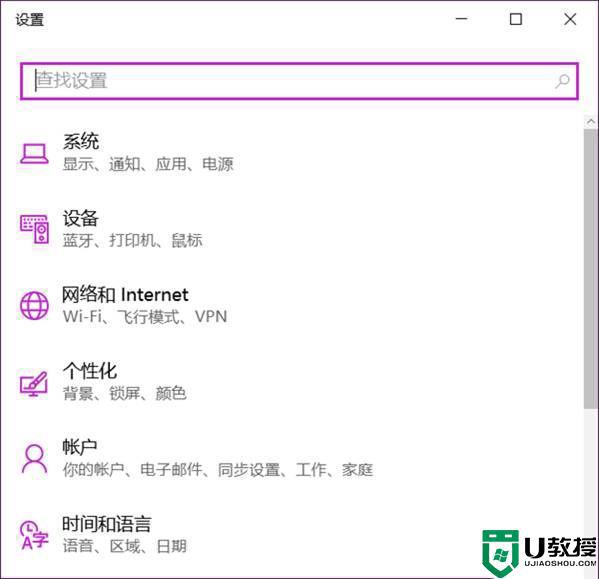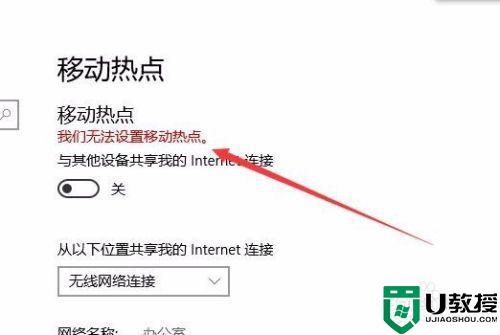笔记本作为wifi热点win10的步骤 Win10笔记本电脑怎么变成wifi热点
当家里没有无线网络的时候,我们可以将笔记本电脑设置成wifi热点,这样就可以让手机等设备连接,可是有不少笔记本win10系统用户不知道要怎么变成wifi热点,其实方法也不难,接下来可以跟着小编一起来看看笔记本作为wifi热点win10的步骤吧。
具体步骤如下:
1、我们在右下角网络连接的位置,点击一下,一般是连接网线,才能做WiFi。如果你就是连接WiFi上网的话,就不可以了。
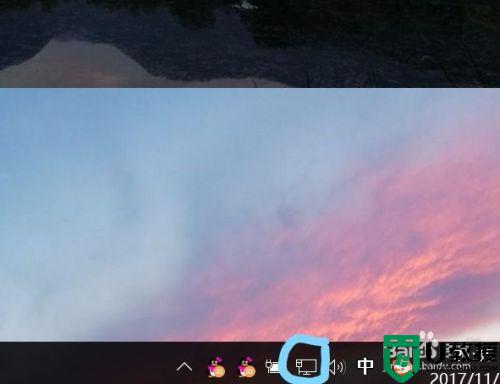
2、所以,我先把网线插上,我这时候是连接的WiFi,把WiFi的连接,我得先断了。一般的设置是,插入网线,优先使用网线。我们点击右下角的移动热点,把热点打开。
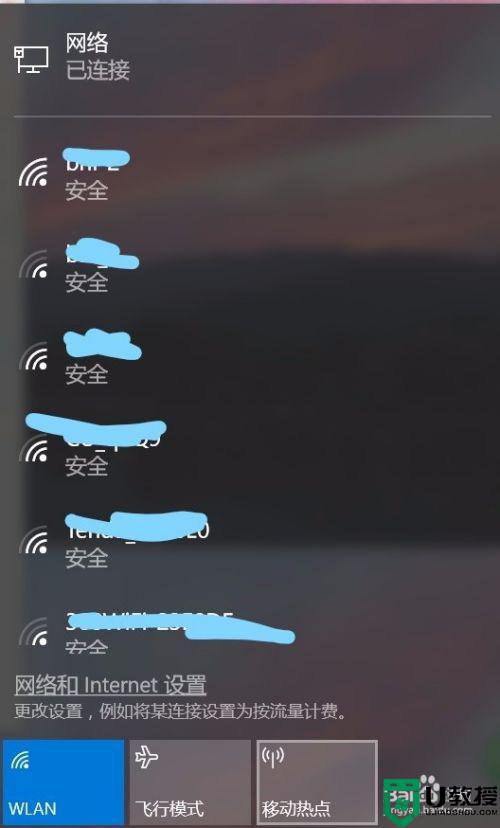
3、上面的转到“设置”,直接点,就进入热点设置的位置了。或是鼠标右键这里,也能转到热点设置。
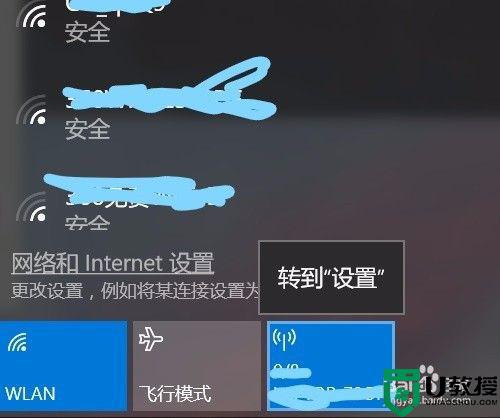
4、进入之后,显示如下,我的热点开关这里已经点开了,我们想修改一下自己的WiFi名字和密码,让想连接的人,能更方便联系。我就点击“编辑”。
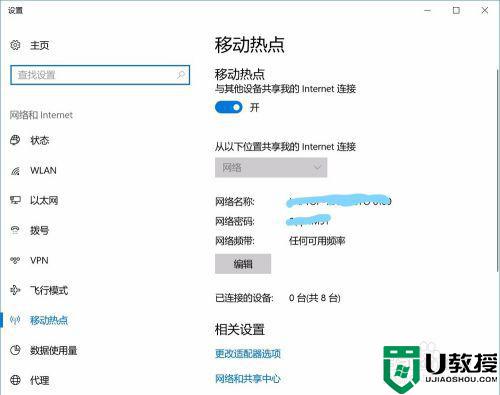
5、进入之后,我把网络的名称、密码,都修改一下。其实主要是密码,因为默认密码比较难输入。肯定是杂乱无章的,这时候,你告诉别人,比较有难度。
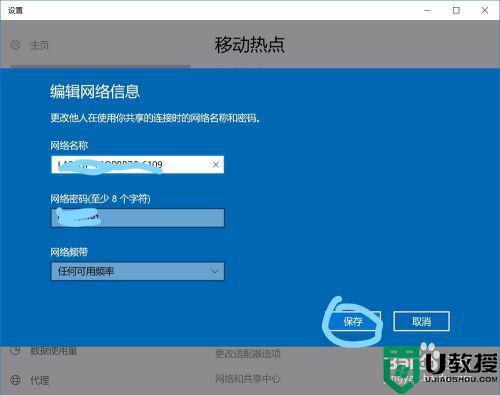
上述给大家讲解的就是Win10笔记本电脑怎么变成wifi热点的详细内容,有一样情况的小伙伴们可以学习上面的方法来进行操作吧。