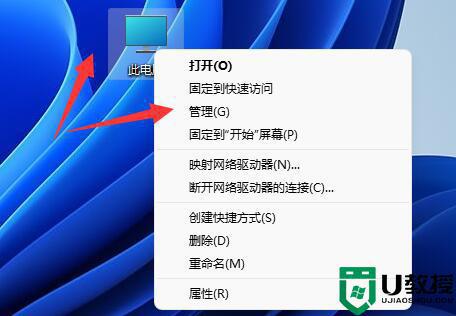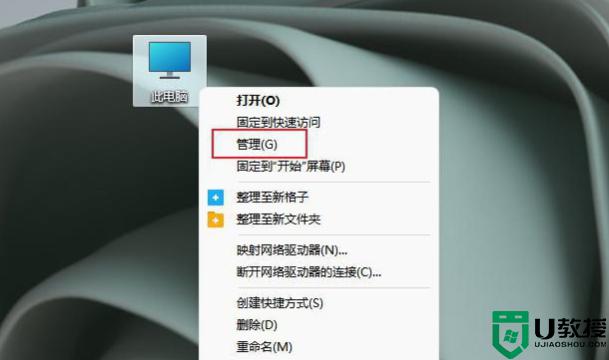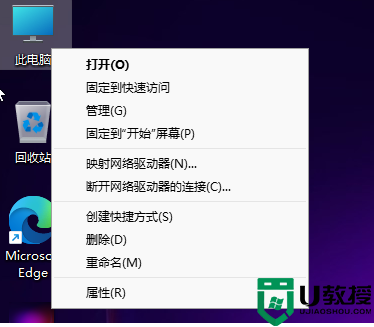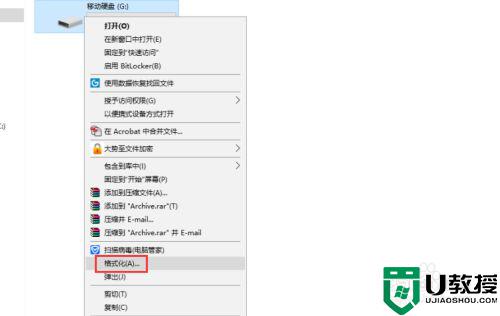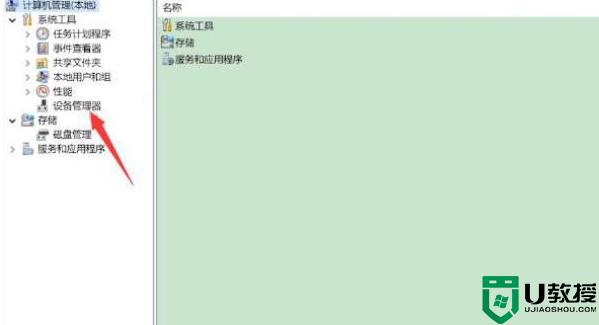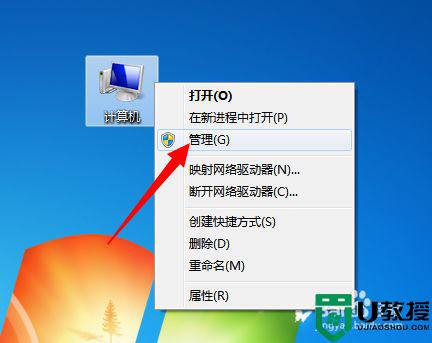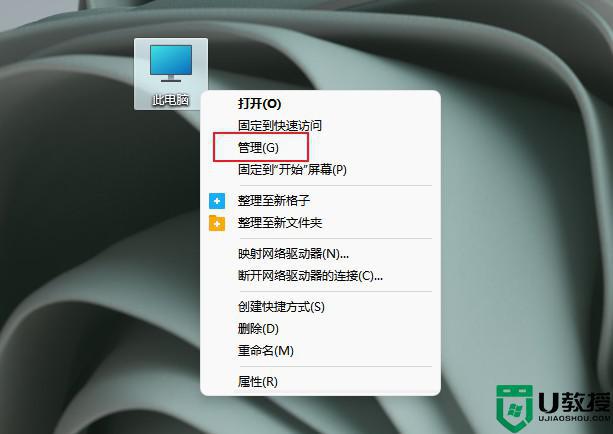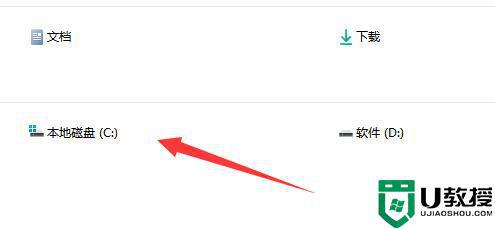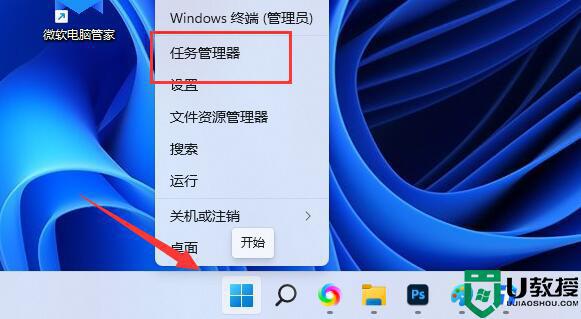win11为什么不显示移动硬盘 win11不显示移动硬盘如何解决
时间:2022-03-31作者:yun
我们在使用移动硬盘的时候,如果将其插入电脑之后就会自动识别并显示相应的盘符,可是有不少win11正式版系统用户在插入移动硬盘之后,却发现不显示,遇到这样的问题该怎么办呢?不用担心,这就给大家带来win11不显示移动硬盘的详细解决方法。
具体方法:
1、鼠标右键单击windows11此电脑,选择管理,进入页面。
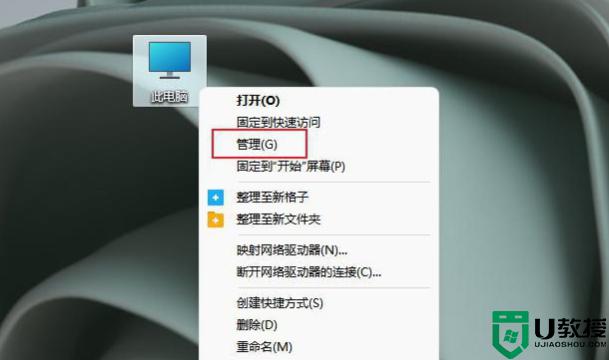 2、单击设备管理器,展开通用串行总线控制器。找到任意一个USB Root Hub并右键单击它,选择禁用设备。
2、单击设备管理器,展开通用串行总线控制器。找到任意一个USB Root Hub并右键单击它,选择禁用设备。
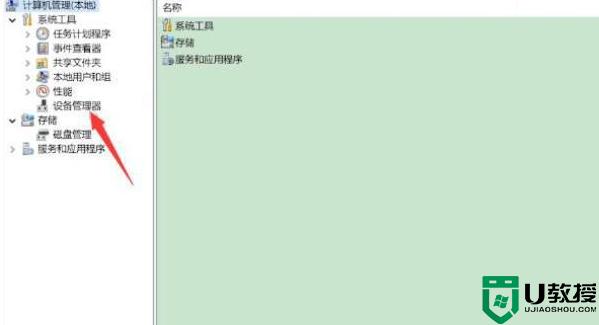
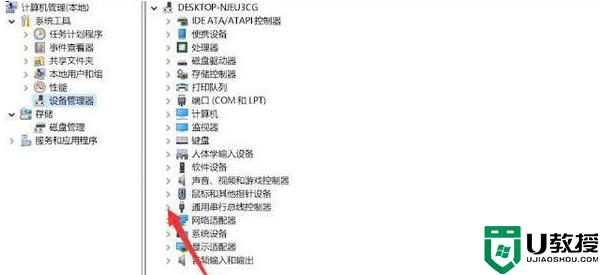
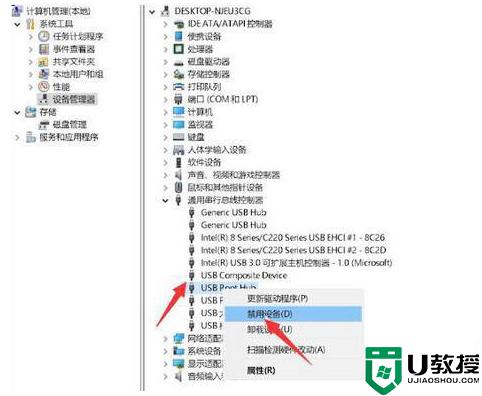 3、弹出提示框中,单击是。再次右键单击该设备,选择启用设备,最后重新插入usb即可。
3、弹出提示框中,单击是。再次右键单击该设备,选择启用设备,最后重新插入usb即可。
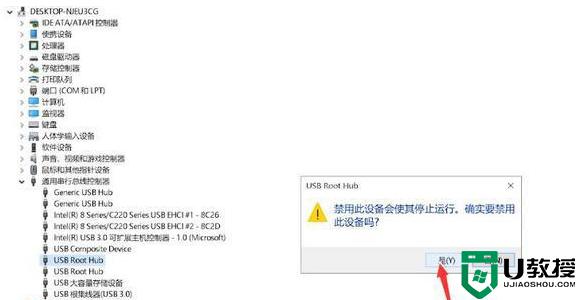
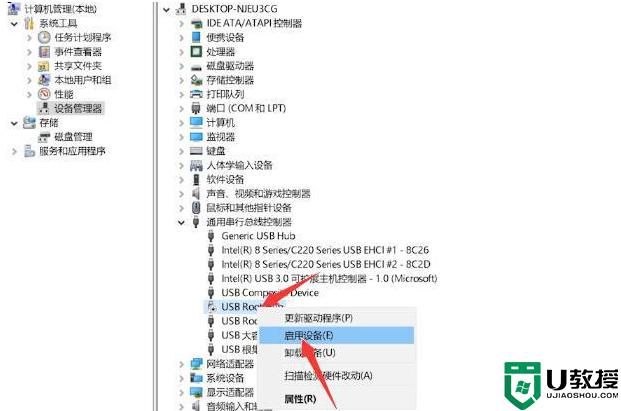 以上就是win11为什么不显示移动硬盘的全部内容,有遇到这种情况的用户可以按照小编的方法来进行解决,希望能够帮助到大家。
以上就是win11为什么不显示移动硬盘的全部内容,有遇到这种情况的用户可以按照小编的方法来进行解决,希望能够帮助到大家。