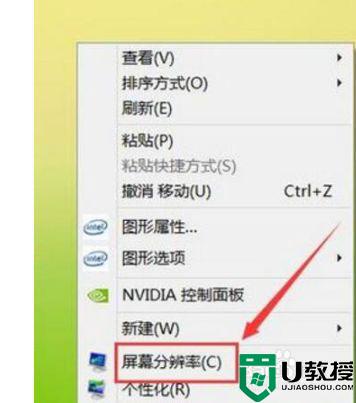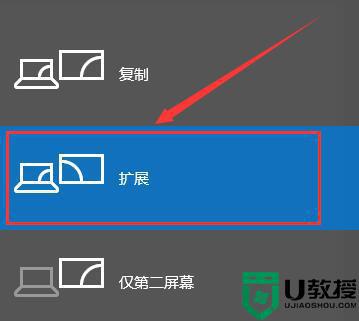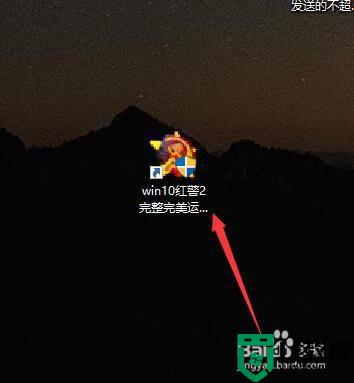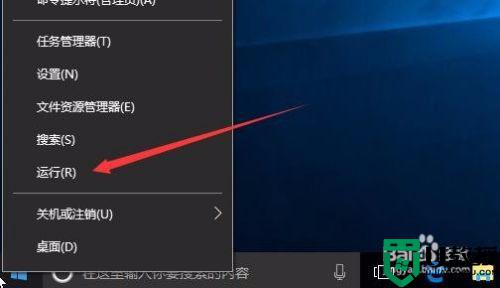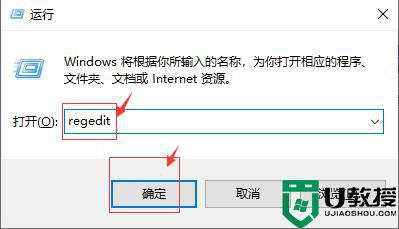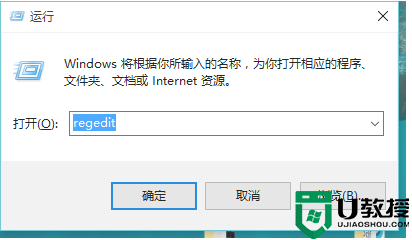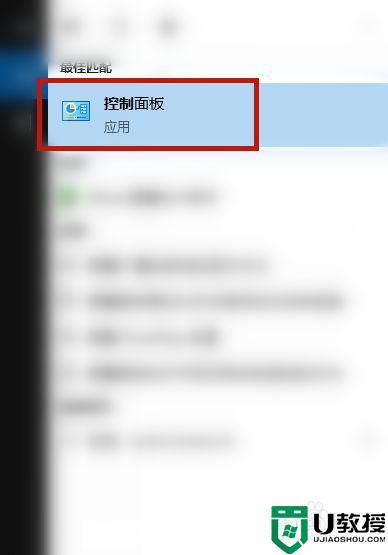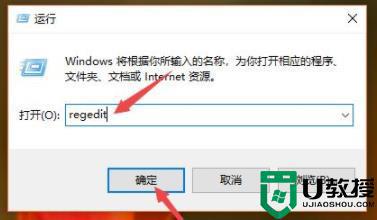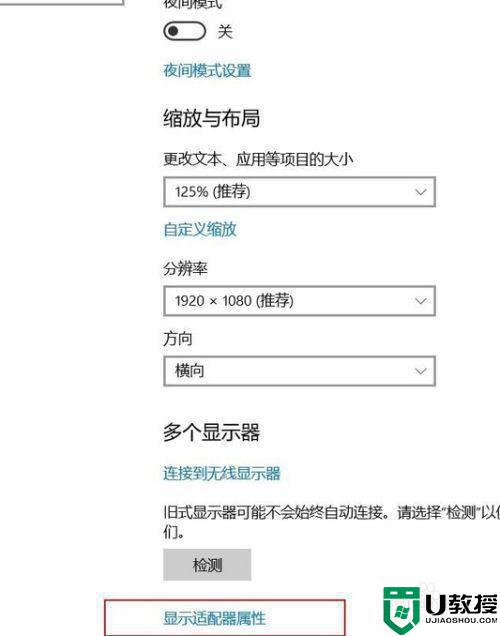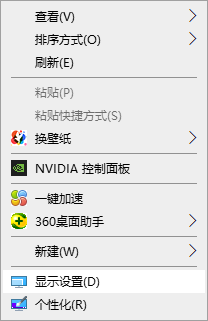win10笔记本不能全屏怎么解决 win10电脑屏幕不能铺满全屏的处理方法
时间:2021-02-22作者:fang
近日有网友在自己的笔记本电脑中安装完win10系统后,开机出现了不能全屏的情况,虽然不影响自己的使用,但是看着很不舒服,对此我们有什么好的方法可以解决呢?可能对于刚接触电脑的网友而言不是很清楚,那么对此今天本文为大家分享的就是win10电脑屏幕不能铺满全屏的处理方法。
处理方法如下:
1、在这个桌面上单击鼠标右键,在弹出的右键菜单里找到屏幕分辨率点击打开。
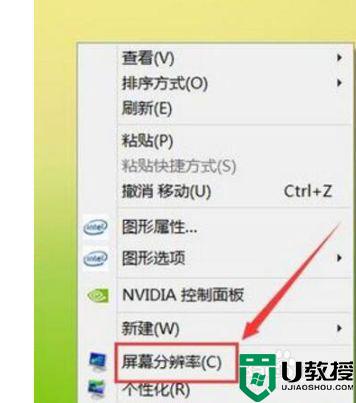
2、点击显示在界面右侧点击分辨率选项。
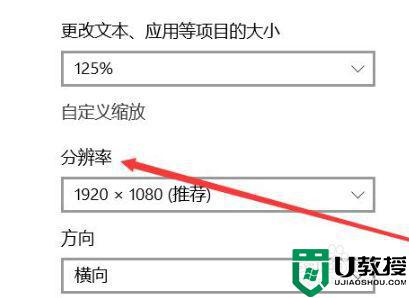
3、点击分辨率后的设置框,调节滑杆上的滑块将滑块调节到1920×1080(推荐)位置,
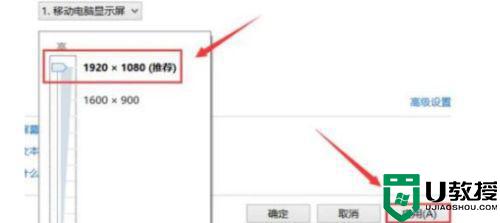
4、调节好后找到应用选项。
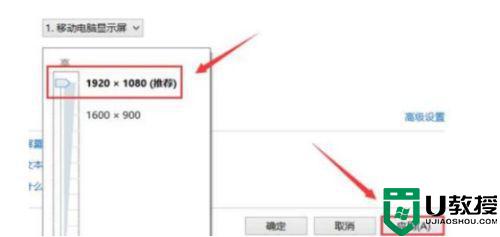
5、在点击应用选项后屏幕显示就已经正常了!回到桌面我们的屏幕就全屏显示了。

以上就是关于win10电脑屏幕不能铺满全屏的处理方法啦,有碰到相同问题的可以按照上面的方法来解决哦。