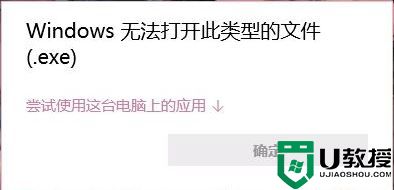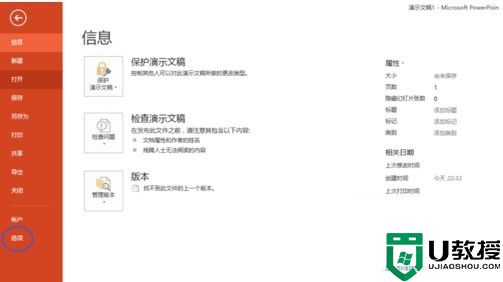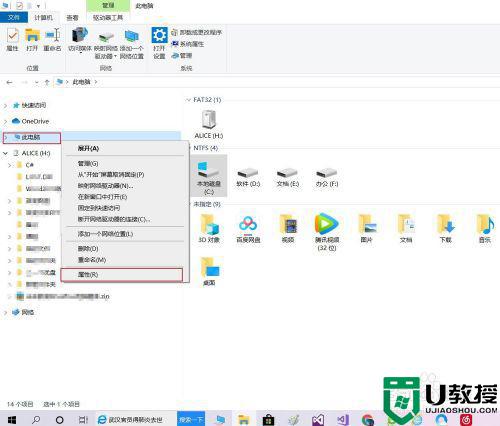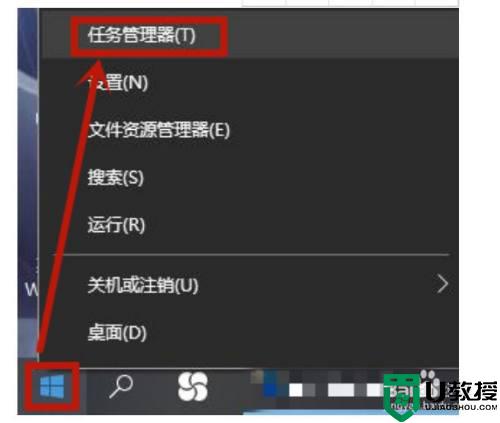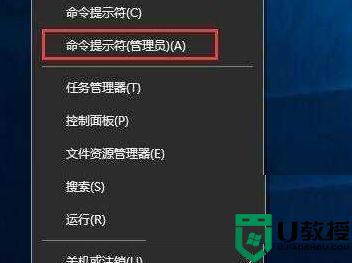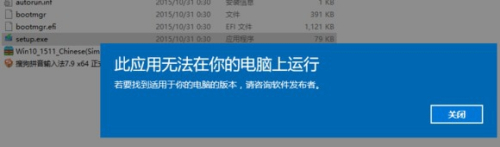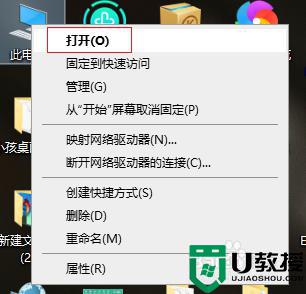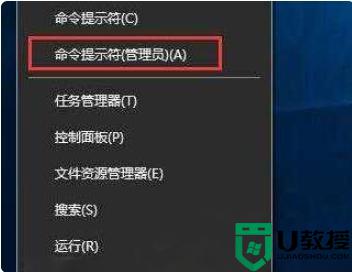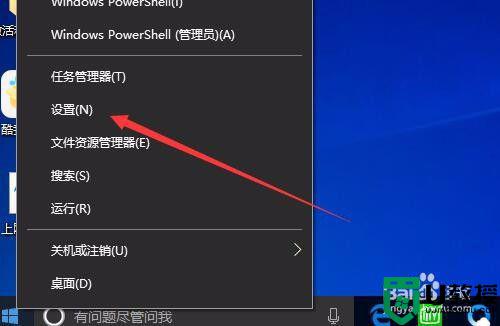win10无法打开此类型文件psd怎么办 win10psd文件打开不显示内容怎么办
在电脑上,我们要是会遇到一些文件无法打开的情况,就比如说打开某个文件时遇到错误打不开的情况,最近有win10用户就遇到了无法打开此类型文件psd的情况,那么win10psd文件打开不显示内容怎么办呢,下面小编给大家分享解决该问题的方法。
推荐系统:win10ghost系统下载
解决方法:
1、首先找到PSD文件,然后右击PSD文件,弹出右击的下拉子菜单,在子菜单中找到“属性”。
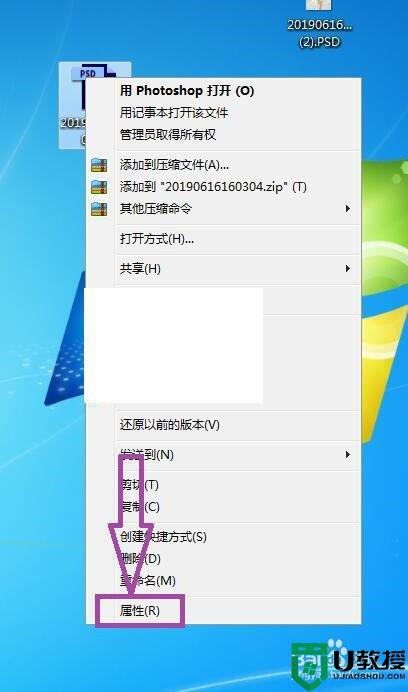
2、点击“属性”,弹出PSD文件的属性窗口页面,在页面上可见“文件类型”,查看一下PSD文件的文件类型是否是.PSD。
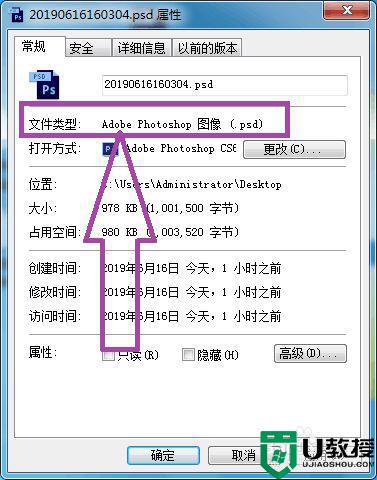
3、防止PSD文件类型被他人修改,导致PSD文件的文件扩展名被人修改了,导致打不开PSD文件,此时只需要将PSD的文件扩展名修改为.psd。

4、当确定PSD文件的文件扩展名为.PSD时,点击计算机左下角的开始,弹出开始的下拉子菜单,在子菜单中找到“控制面板”。
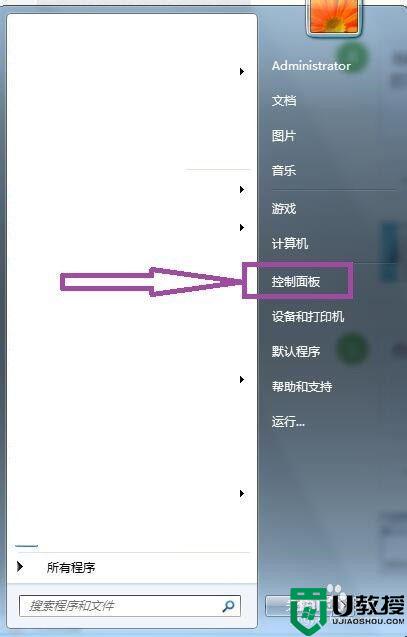
5、点击进入到控制面板页面,在页面上可以看到“程序”。
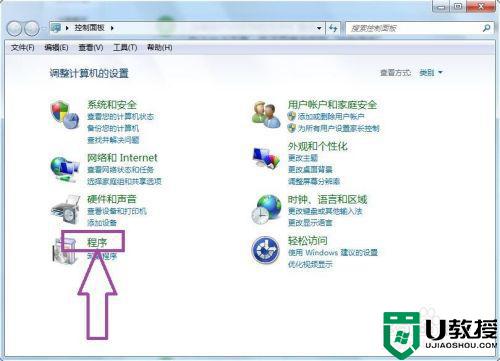
6、点击进入到程序的设置页面,在页面的右侧中可见“始终用指定的程序打开此文件类型”。
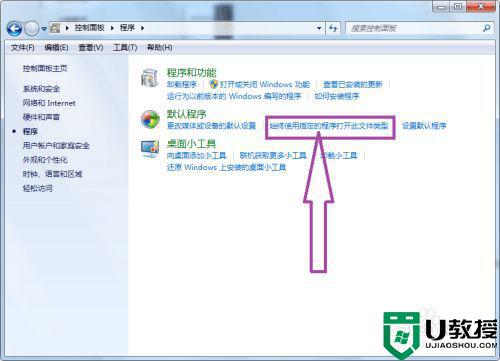
7、点击“始终用指定的程序打开此文件类型”,弹出文件扩展名和特定程序的关联设置页面,在页面上找到.psd文件类型。
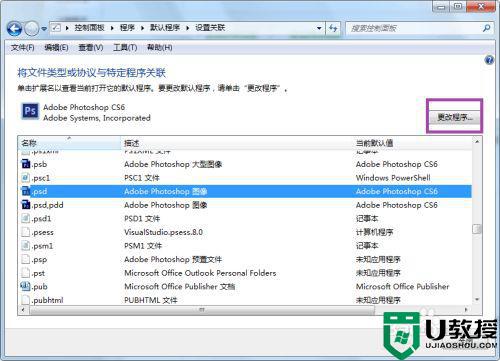
8、然后点击“更改程序”,弹出默认打开方式的设置页面,在页面上可以找到“浏览”。
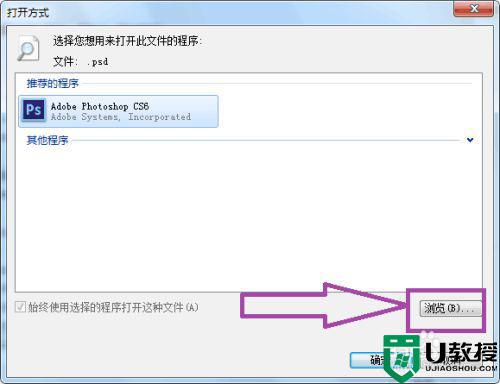
9、点击“浏览”,弹出在页面上找到计算机中Adobe Photoshop CS6软件所在位置,将PSD文件默认的打开方式设置为Adobe Photoshop CS6,解决因PhotoShop安装路径迁移导致打不开的问题。
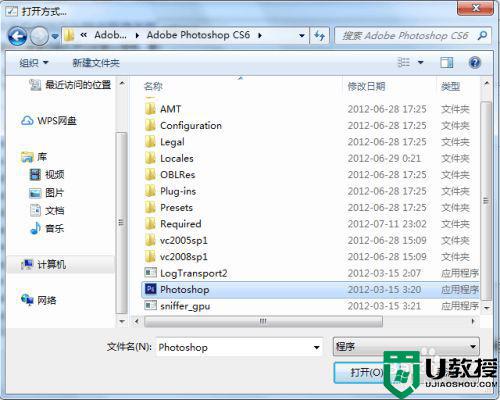
10、如果确定PSD文件的扩展名是.PSD以及文件打开方式也正确的话,还是打不开的话,有可能是文件已经损坏,或者文件本身就不是PSD的文件扩展名,此时这个PSD文件是无法打开的。
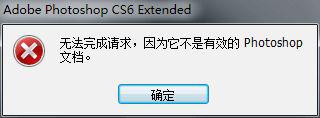
以上就是win10无法打开此类型文件psd的解决方法,有同样遇到无法打开psd文件的话,可以按上面的方法来进行解决。