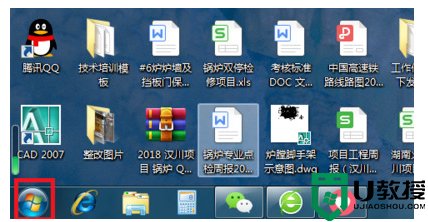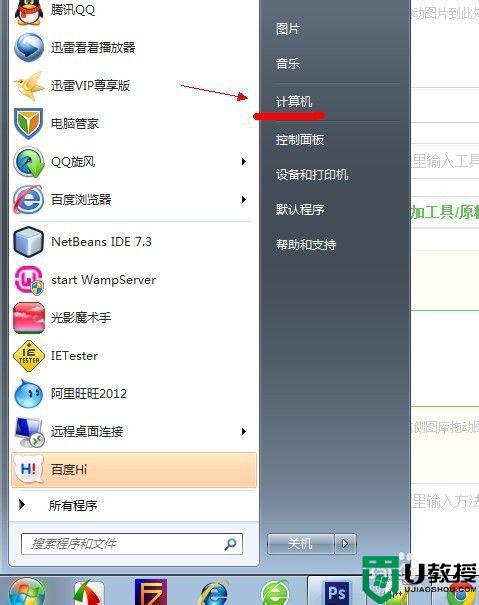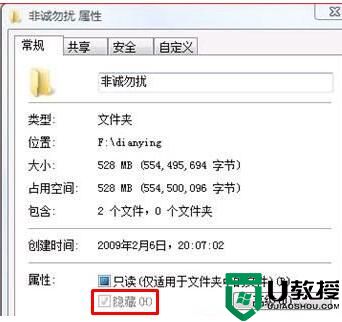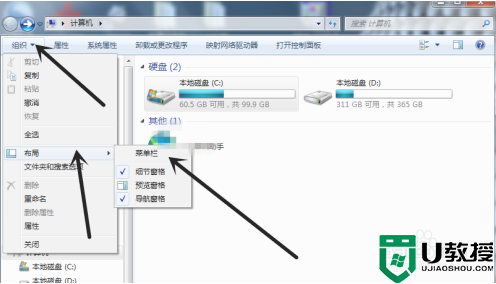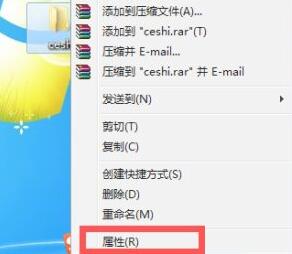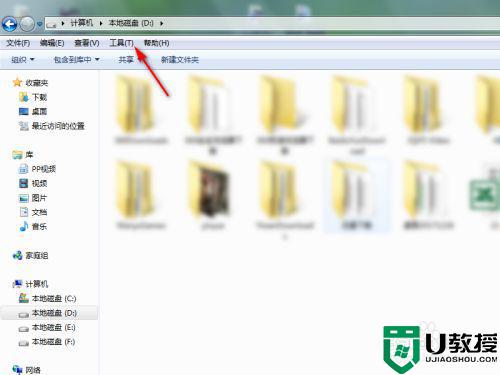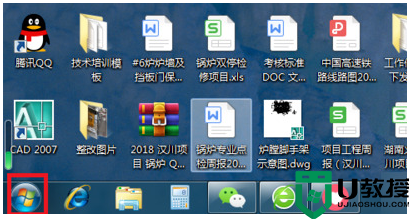隐藏文件夹怎么取消隐藏win7 windows7取消怎样隐藏文件夹
时间:2021-05-13作者:zhong
在电脑上,系统会把一些重要的文件程序之类的隐藏起来,这是为了防止你随意的更改这些文件,要是还需要对其更改隐藏的文件,那么windows7取消怎样隐藏文件夹呢,方法很简单不难,下面小编给大家分享win7隐藏文件夹取消的方法。
推荐系统:win7 64位系统正版下载
解决方法:
1、登录电脑系统后找到我们要隐藏的文件夹并记住路径。
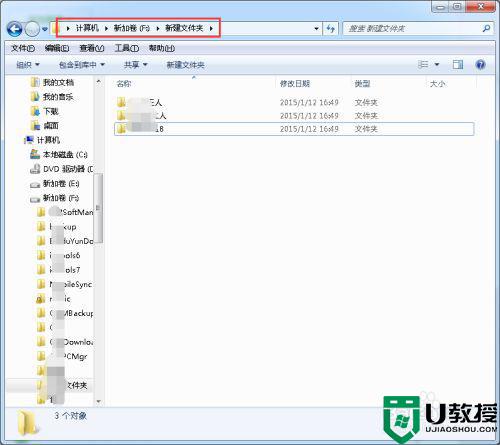
2、在文件夹内选中要隐藏的文件右键点击属性。
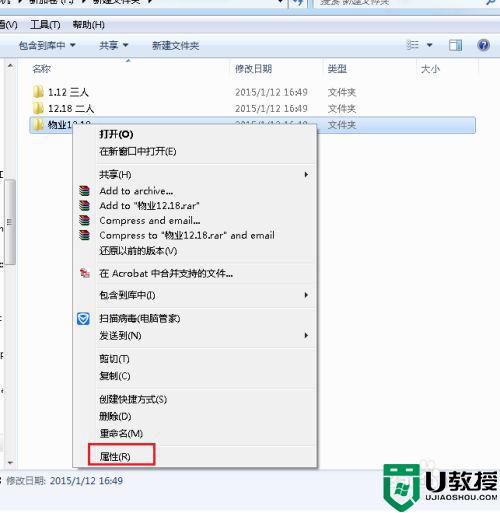
3、在弹出的属性对话框中将“隐藏”勾选并点击确定,这时在文件夹内发现刚才那个文件已经隐藏了。
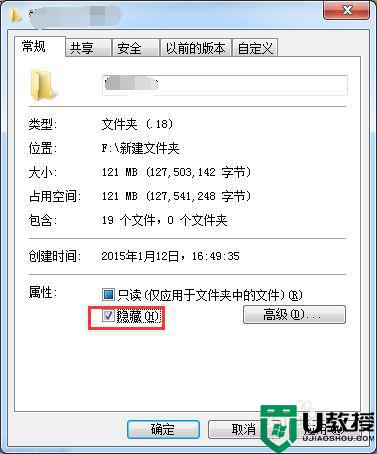
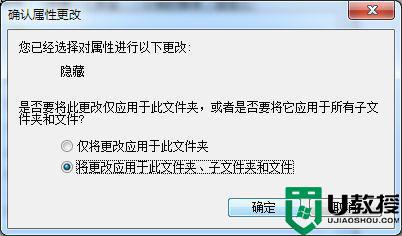
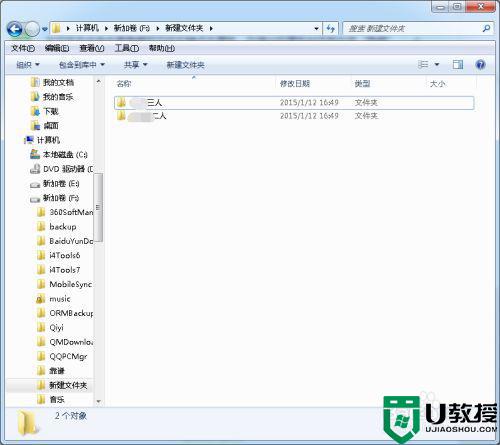
4、那么想显示隐藏文件怎么设置呢,我们点击上方的“工具”选项并在选项下选择“文件夹选项”。
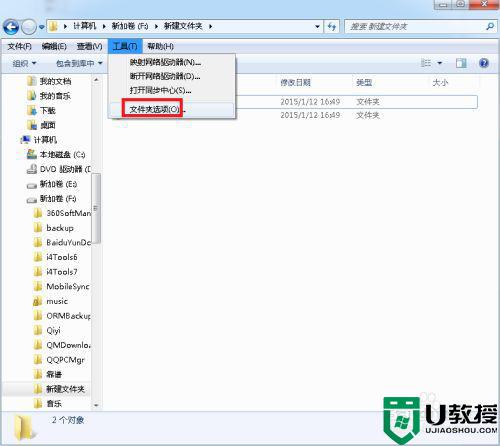
5、进入文件夹选项对话框后选择上方的“查看”,并在高级设置选项下找到“隐藏文件和文件夹”,我们看到当前状态是不显示隐藏文件,我们选择下方的显示隐藏文件选项即可。
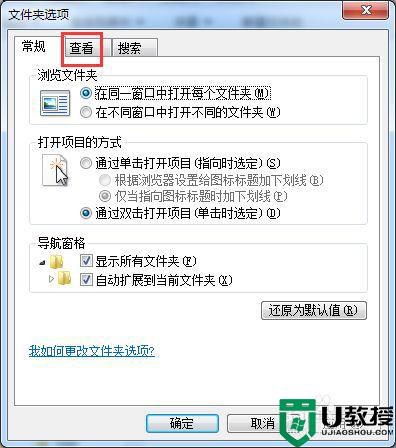
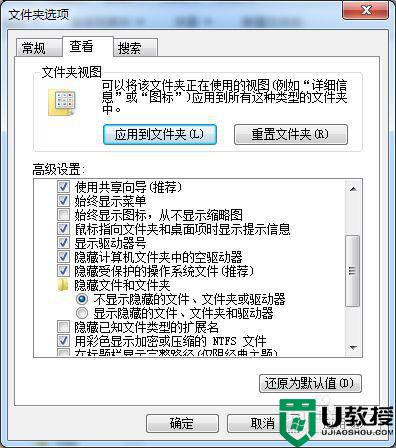
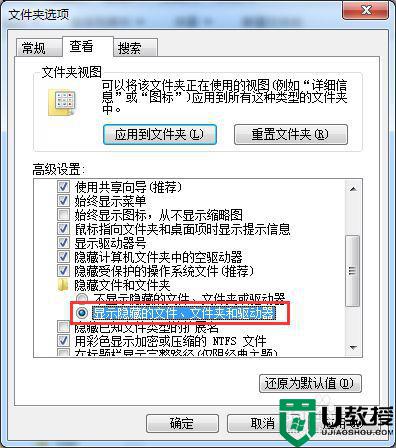
6、设置好以后我们在点击文件夹,这时可以看到那个文件显示出来了,不过不是实体的。
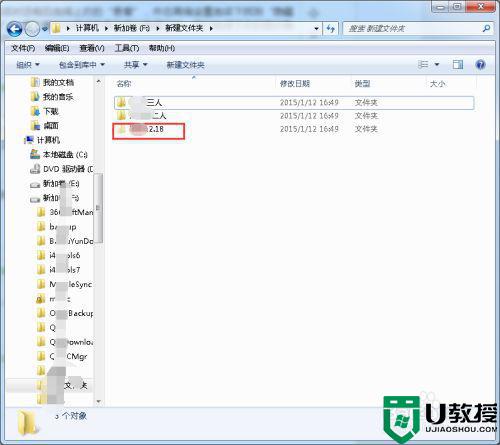
以上就是win7隐藏文件夹取消的方法,有不知道怎么取消隐藏的文件,可以按上面的方法来进行取消。
相关教程:
windows隐藏文件夹怎么显示