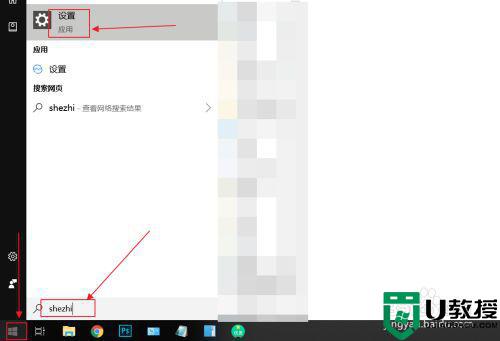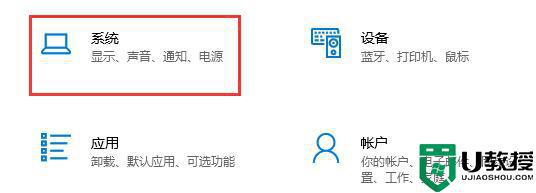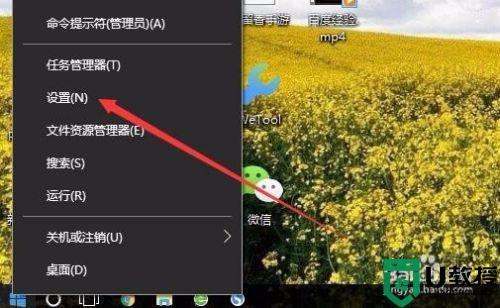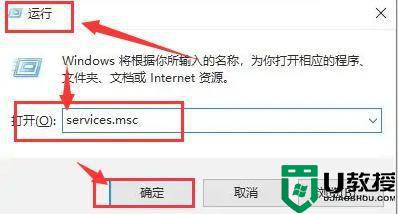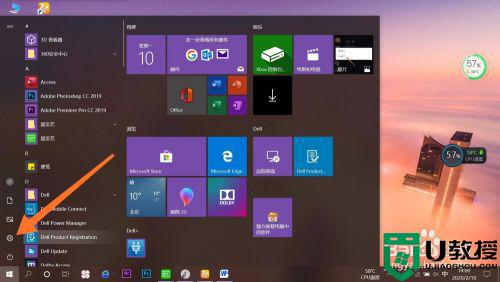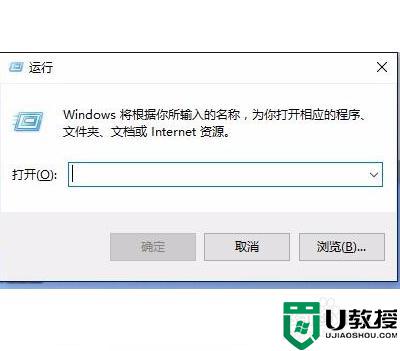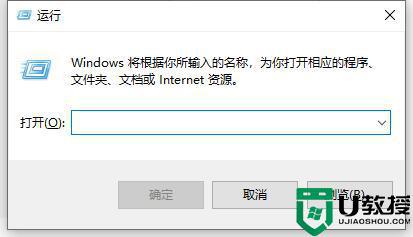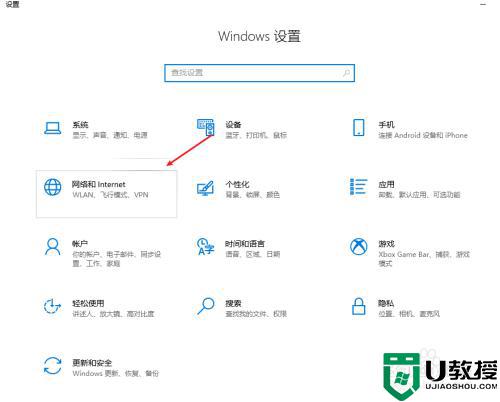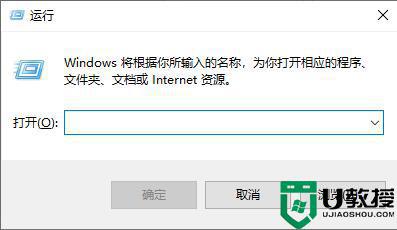电脑飞行模式如何解除win10 win10系统如何关闭飞行模式
时间:2021-06-17作者:zhong
在win10系统里,系统有一个新的功能,就是飞行模式,这一般在手机上才会有的,在系统里默认是没有打开的,有时我们也会不行给打开了,这样的话网络就无法连接了,那么win10系统如何关闭飞行模式呢,下面小编给大家分享win10电脑飞行模式解除的方法。
解决方法:
方法一:
1、在任务栏找到通知的图标。

2、右击通知的图标,在弹出来的对话框里的最后一个选项就是飞行模式,点击即可关闭。
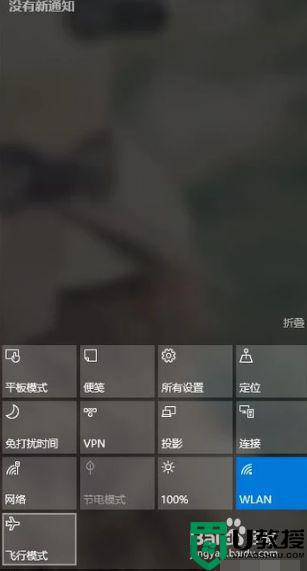
方法二:
1、在菜单选项里选择设置。
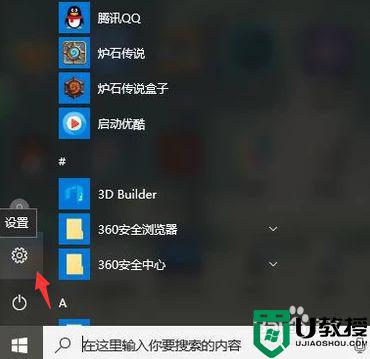
2、进入到windows设置里,选择网络和Internet。
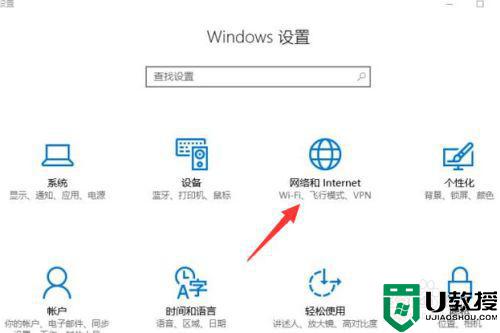
3、选择飞行模式。
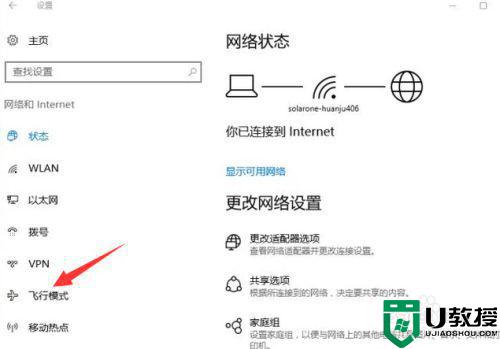
4、在右侧可以选择飞行模式的开关。
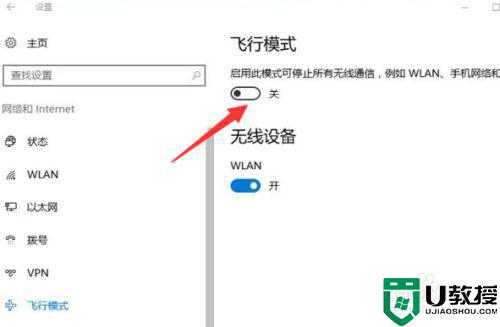
方法三:
1、直接左击任务栏的无线网络信号,然后在弹出来的对话框里点击飞行模式即可关闭飞行模式。
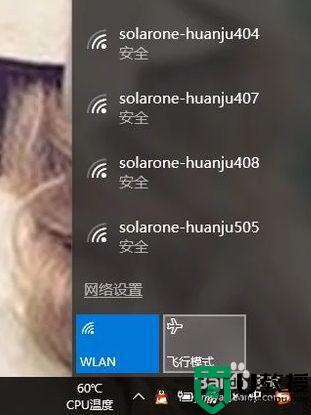
以上就是win10电脑飞行模式解除的方法,有不知道怎么关闭飞行模式的,可以按上面的方法来进行解除。