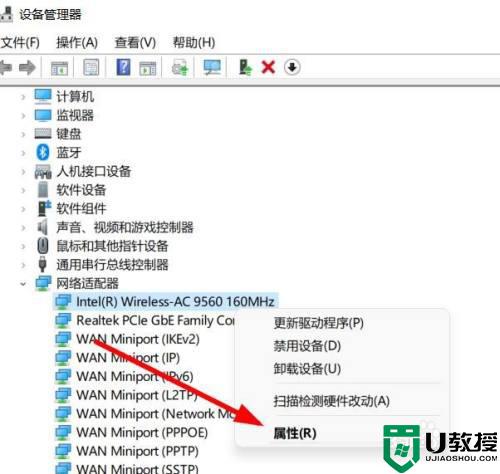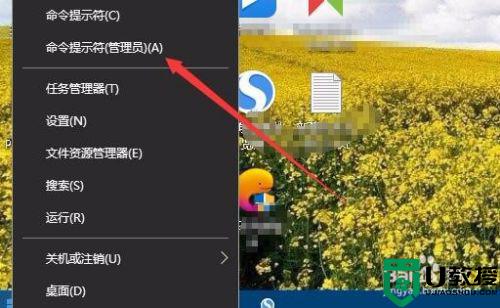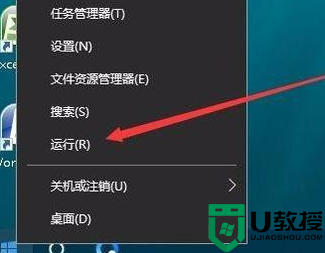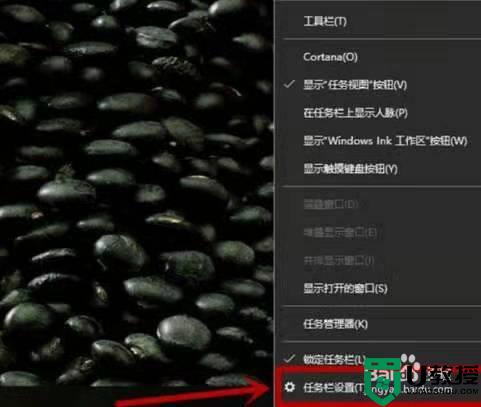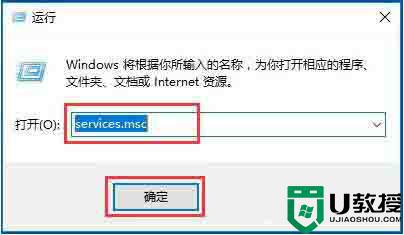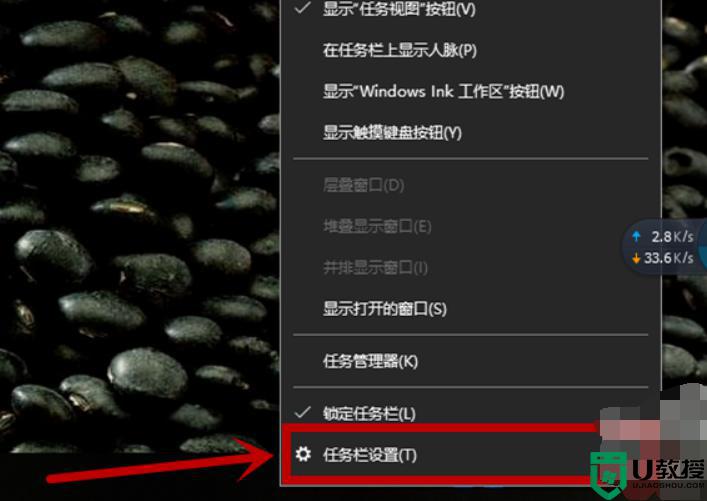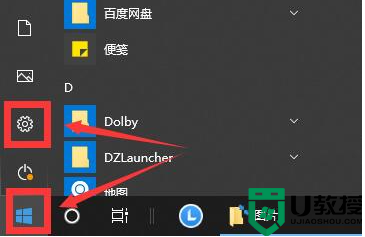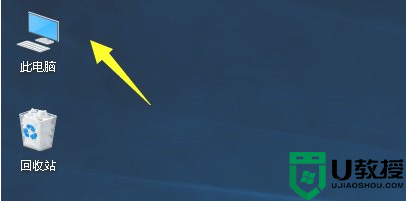win10笔记本不显示wifi列表怎么办 win10电脑不显示可用wifi的解决教程
时间:2021-01-25作者:fang
win10笔记本电脑联网只需点开屏幕右下角WLAN图标,选择可用网络即可。然而近日有用户在使用时却遇到了win10笔记本不显示wifi列表的情况,很是影响自己操作电脑。那对于这一问题我们该怎么办呢?有的网友不是很了解,所以下面本文给大家分享的就是win10电脑不显示可用wifi的解决教程。
推荐下载:win10最新版本
解决教程如下:
1、首先我们需要打开我们的电脑,然后在左下角呢,我们找到【设置】选项,然后我们击设置进入哦。
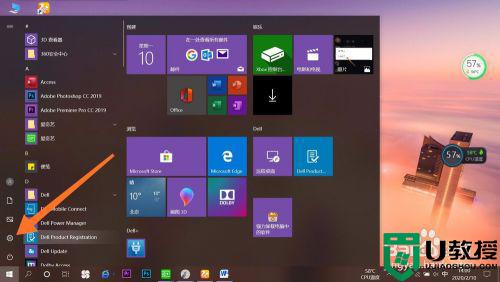
2、我们在点击进入设置以后呢,会出现许多选项,我们在第一行找到【网络和Inteinet】选项哦,然后点击进入就可以啦。
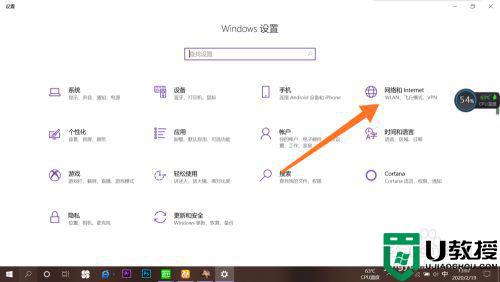
3、点击进入账户之后呢,在最左侧会出现许多选项,我们点击【WLAN】进入就可以了哦。
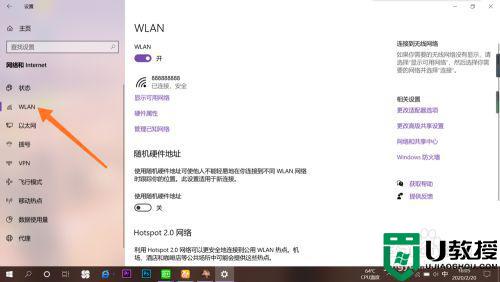
4、点击之后呢,在右面会有【显示可用网络】,我们点击显示可用网络就可以了。
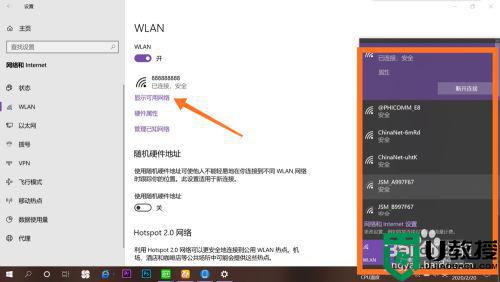
以上就是关于win10电脑不显示可用wifi的解决教程啦,出现相同问题的可以按照上面的方法来处理哦。