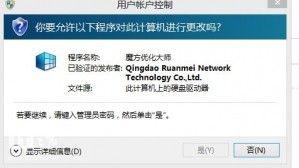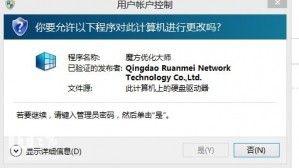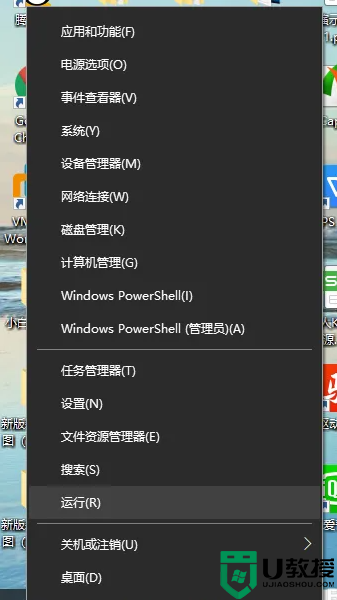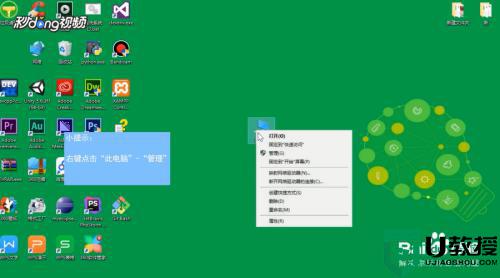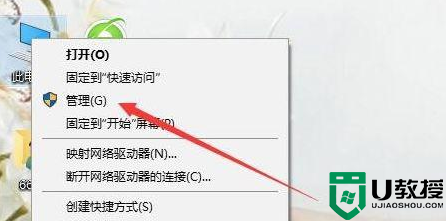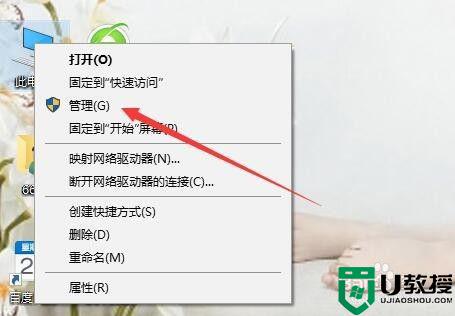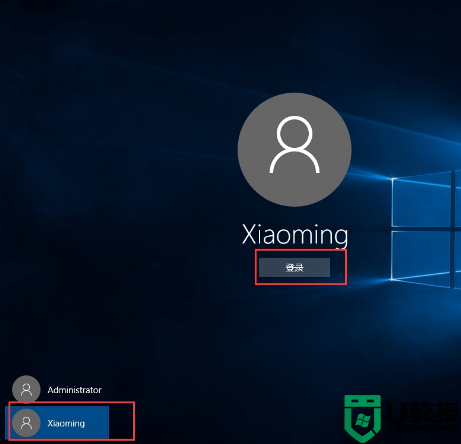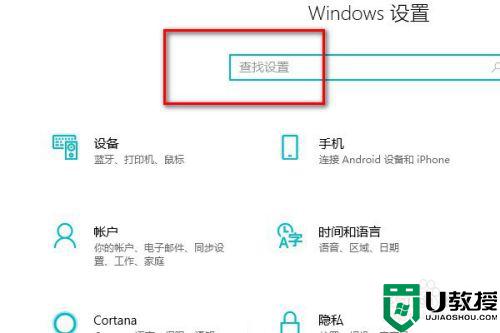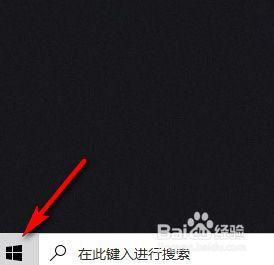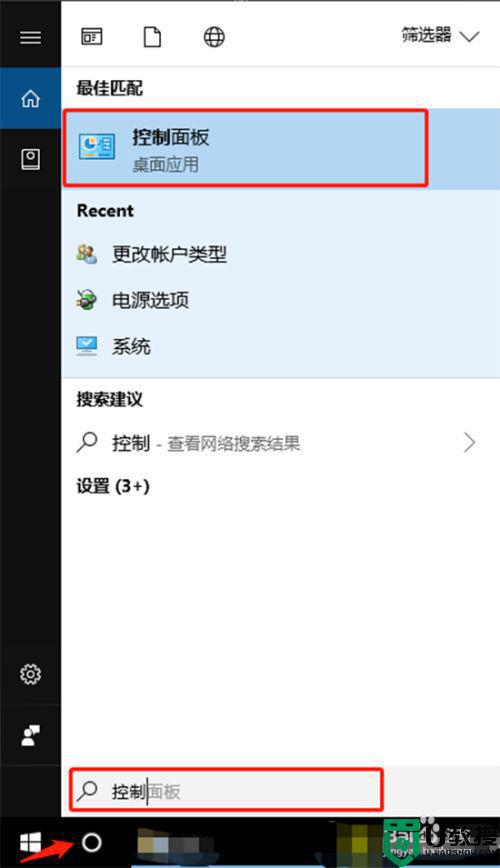win10标准用户如何更改成管理员 win10标准用户怎么更改成管理员
时间:2021-02-02作者:zhong
在电脑上,管理员是用来打开一些拥有权限的文件或者是一些设置,一般系统里是只有一个管理员的,但我们可以把一个标准普通的用户更改成管理员的,那么win10标准用户如何更改成管理员呢,下面小编给大家分享win10标准用户更改成管理员的方法。
推荐系统:windows10精简版镜像
解决方法:
1、先打开桌面右下角的新通知,点击所有设置
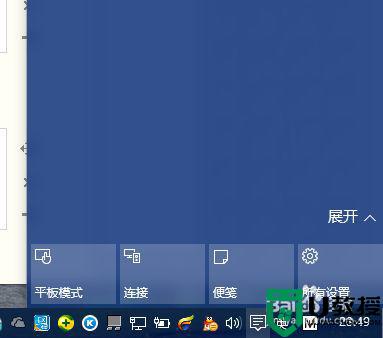
2、打开后,点击更新和维护。
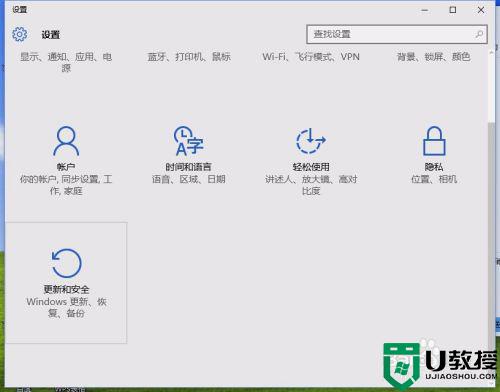
3、点击恢复,在点击高级启动下面的立即重启。
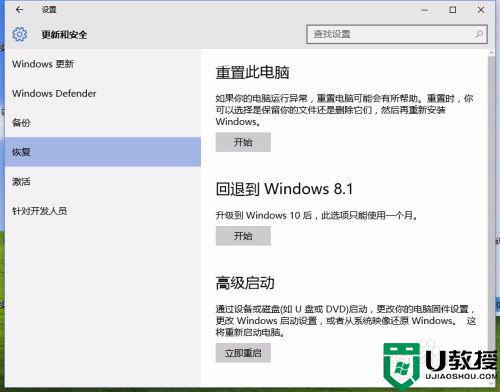
4、重启后,进入这个界面,然后选择疑难解答。
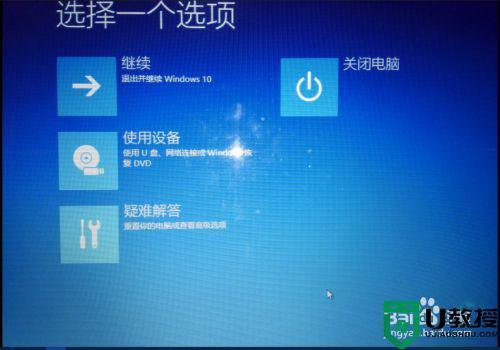
5、疑难解答界面下,在点击高级选项,打开该界面。
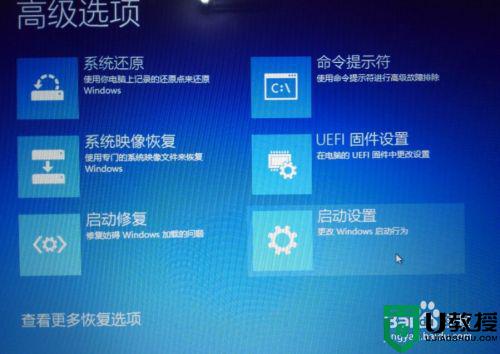
6、点击启动设置,在该界面下有个重启按钮,点击。

7、选择4,启动安全模式。
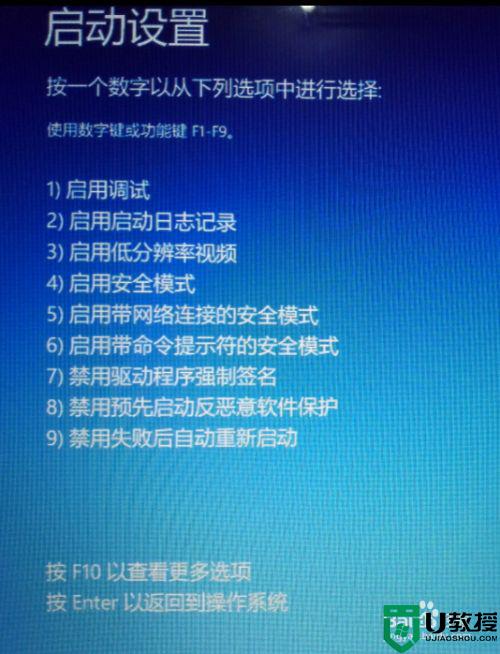
8、点击后,系统重启,打完平时登陆系统时的密码,进入安全模式下,打开控制面板,在所有控制面板选项下找到用户账号选项,点击更改账户类型。
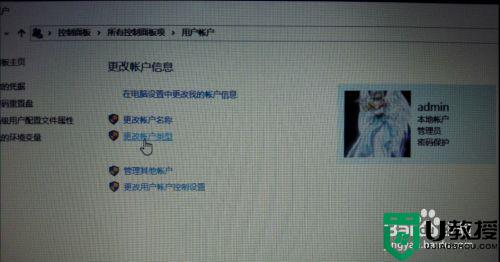
9、选择管理员,在点击右下角的更改账户类型,在重启,就搞定了,恢复正常。
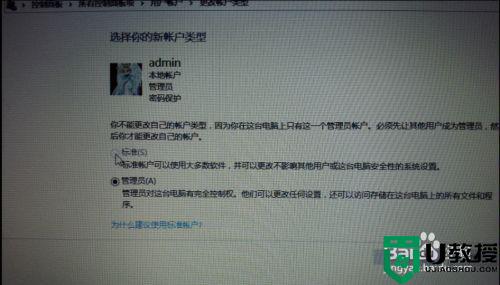
以上就是win10标准用户更改成管理员的方法,有想把普通用户更改为管理员的话,可以按上面的方法来进行更改。