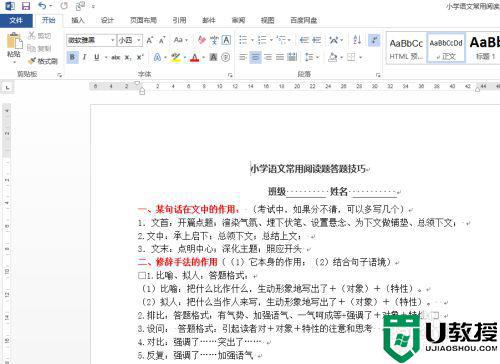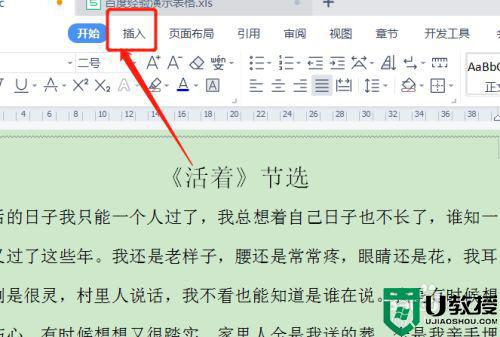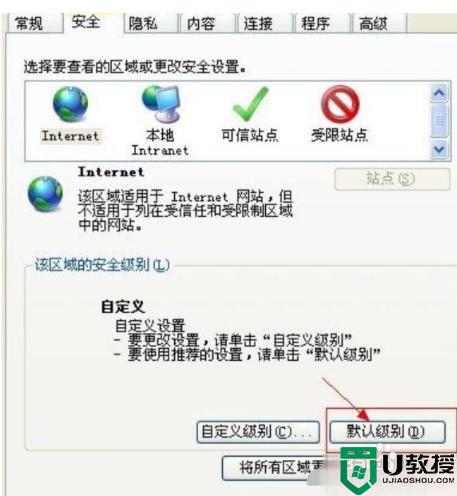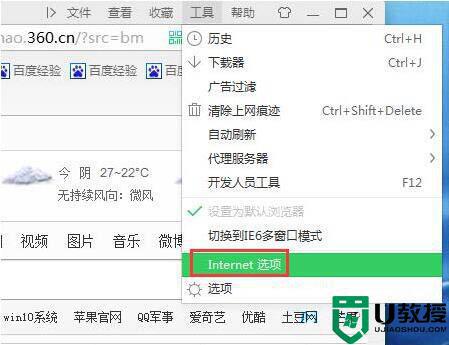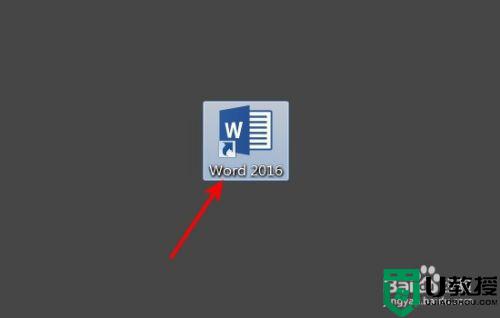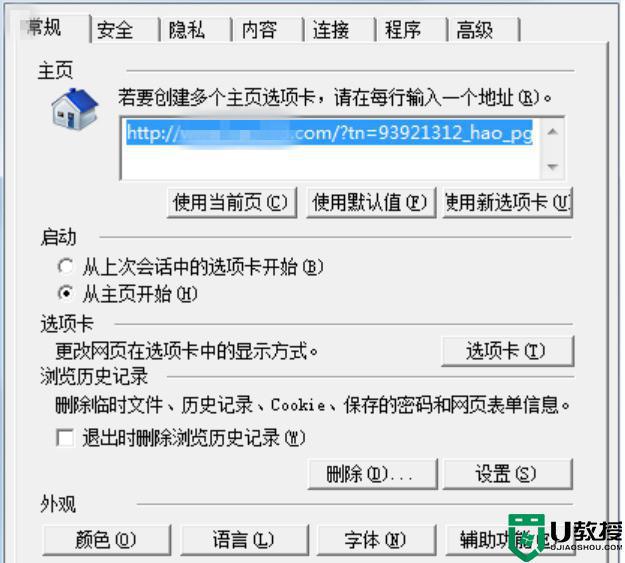window7页眉页脚怎么设置 win7电脑页眉页脚怎么设置
我们在使用word编辑的时候,要是需要分别页面是第几页时,我们需要设置页面跟页脚了,一般很多用户都只设置了其中一个,最近就有win7用户想设置但是用户自己有不会自己动手设置,那么win7电脑页眉页脚怎么设置呢,下面小编给大家分享win7页眉页脚的设置方法。
推荐系统:windows7专业版64位下载
解决方法:
内容录入与删除:
1、单击“插入”,需编辑页眉内容时则单击“页眉”,需编辑页脚内容时则单击“页脚”。
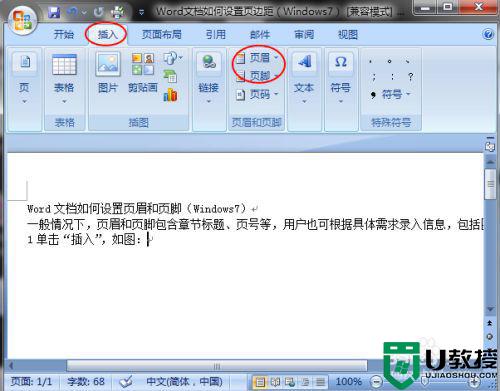
2、弹出对话框后,选择具体的格式,也可直接单击“编辑页眉”或“编辑页脚”。
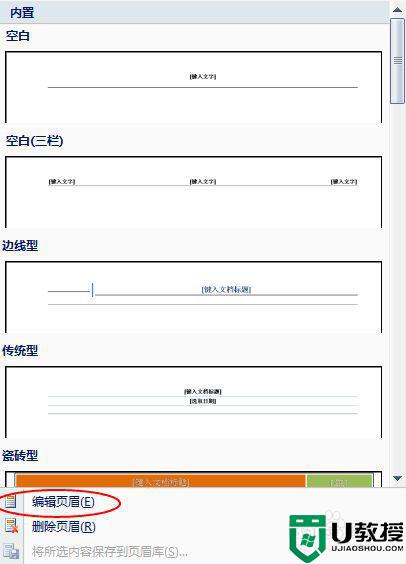
3、当光标移到页眉或页脚后,录入所输内容。
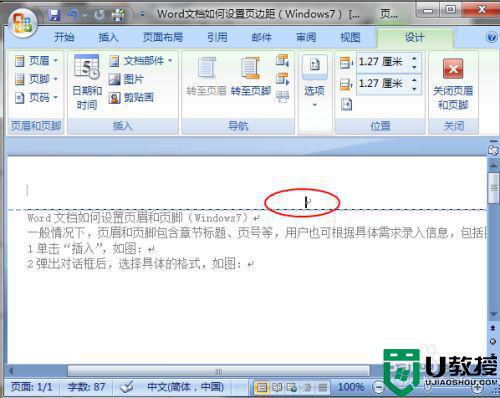
4、若想删除页眉或页脚的,则单击“删除页眉”或“删除页脚”。
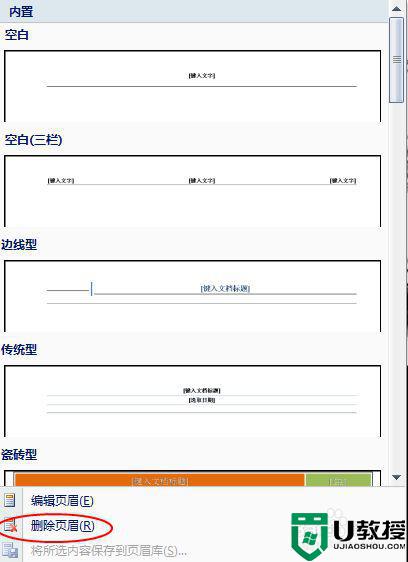
内容设置:
1、当文档上已录入“页眉或页脚”的,则双击鼠标左键两次,光标则移到页眉或页脚处,此时界面自动切换到如下界面。
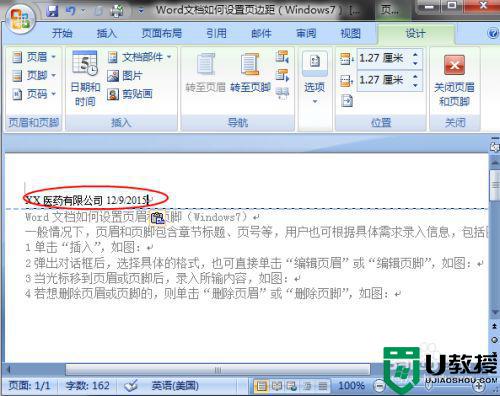
2、在“页眉和页脚”工具栏上,包括“日期和时间”,插入“页码”,页眉与页脚间的切换,页眉与页脚值的设置,可根据需要进行内容设置。
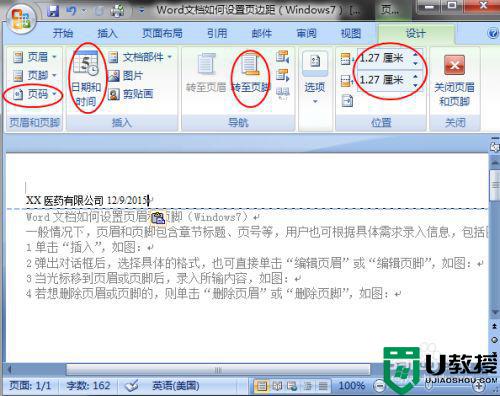
3、单击“关闭页眉和页脚”后,返回文档编辑状态。也可在文档内容位置双击鼠标左键,光标返回文档编辑状态。
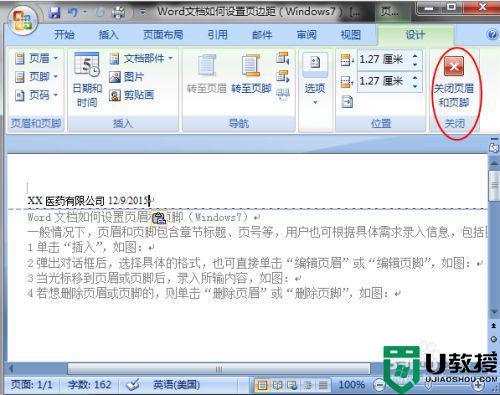
以上就是win7页眉页脚的设置方法,有不会设置页眉跟页脚的话,可以按上面的方法来进行设置。