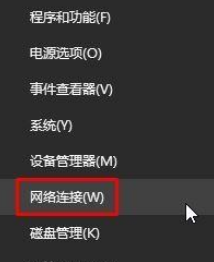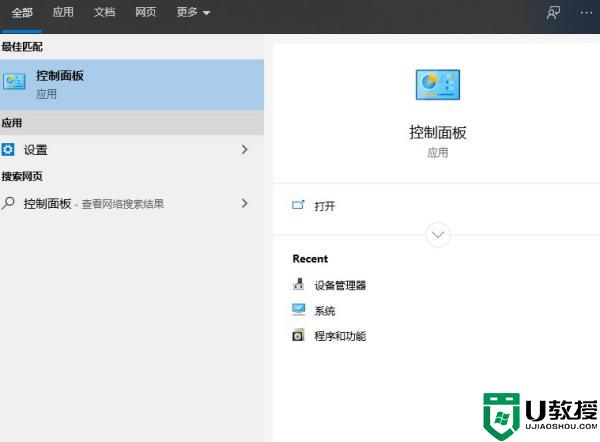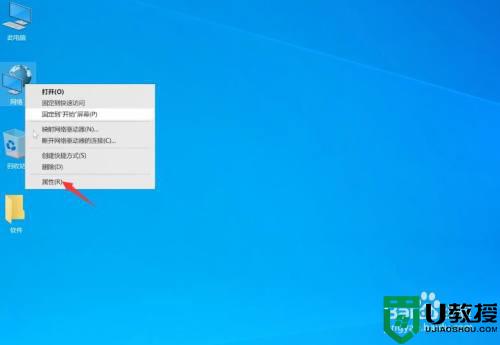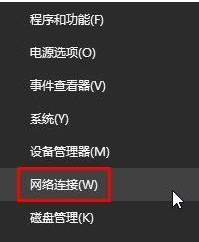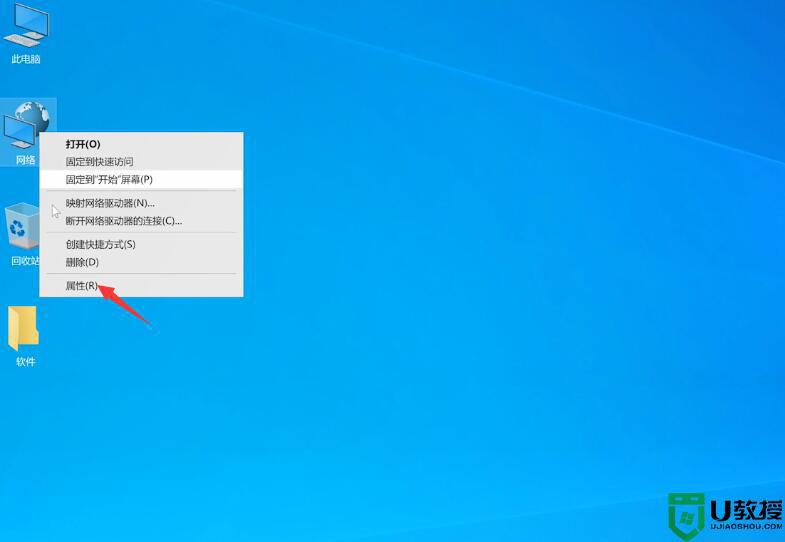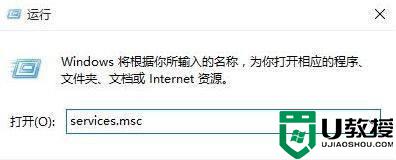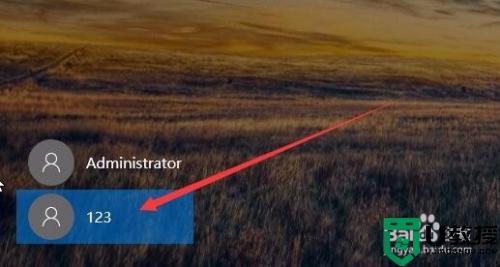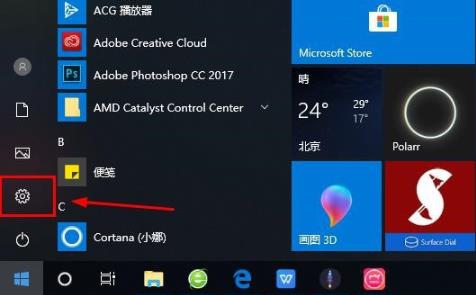window10账号登录一直转圈怎么办 win10微软账户登录转圈怎么办
时间:2022-02-10作者:zhong
在电脑上,我们都会遇到网络问题,最近就有win10系统用户遇到了,就是微软账号登录时就一直在转圈,用户也确认了网络是正常的,但就是无法登录成功,那么window10微软账户登录转圈怎么办呢,下面小编给大家分享win10账号登录一直转圈的解决方法。
推荐系统:win10纯净版iso
解决方法:
1、在win10左下角的搜索功能里搜索控制面板,直接点击打开。
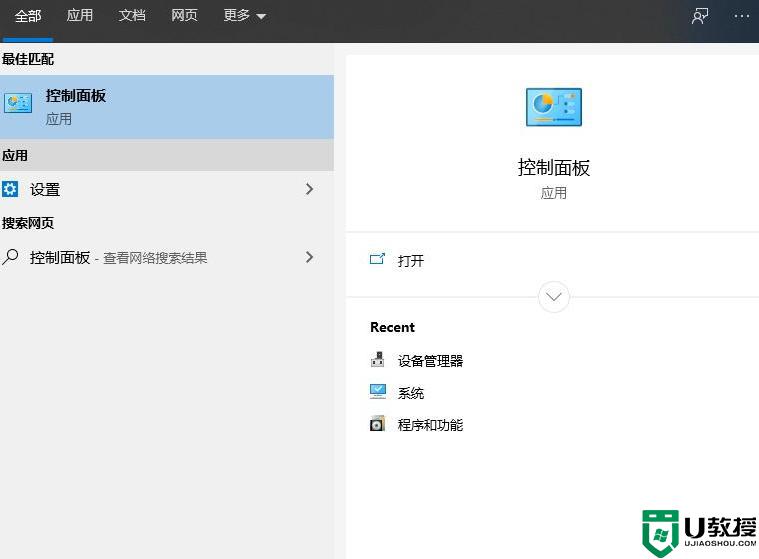
2、之后直接打开控制面板,在右上角的查看方式里面选择小图标。
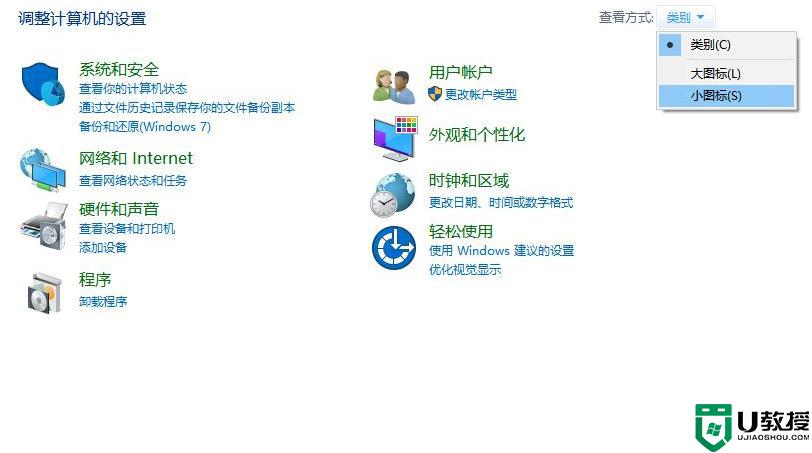
3、在图标缩小以后,会出现一个网络和共享中心功能,点击这个功能。
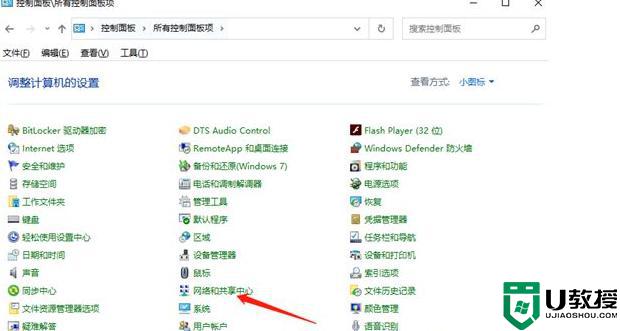
4、进入页面以后选择左侧的更改适配器设置。
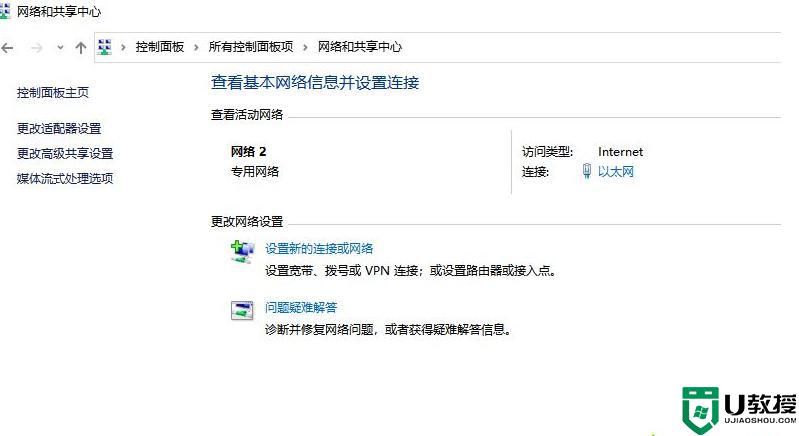
5、右键点击正在使用的网络,选择属性。

6、选中新页面中的Internet 协议版本4 (TCP/IPv4)。
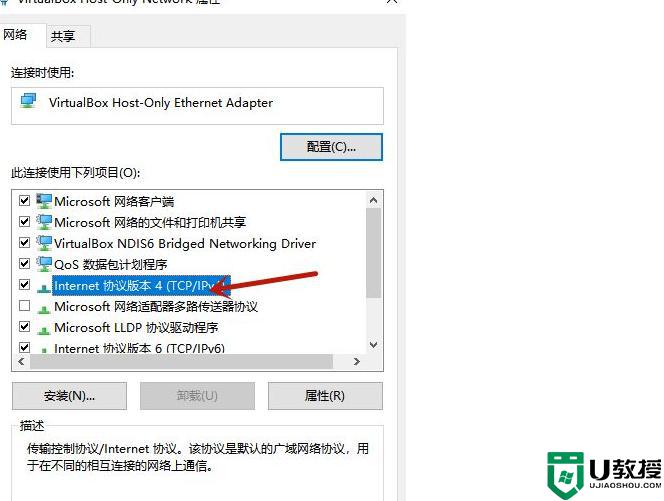
7、点击属性按钮,在新页面中将首选dns改为4.2.2.1.备用dns改为4.2.2.2。
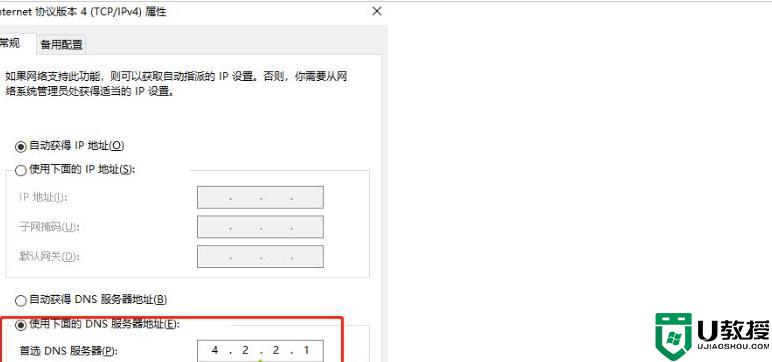
8、之后就可以正常登录。
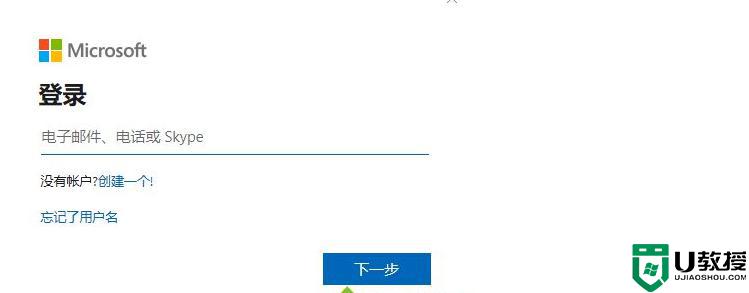
以上就是win10账号登录一直转圈的解决方法,不知道该怎么办的,可以按上面的方法来进行解决。