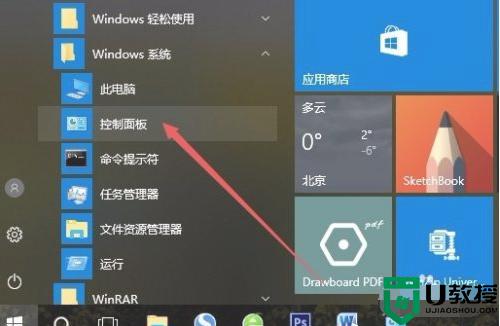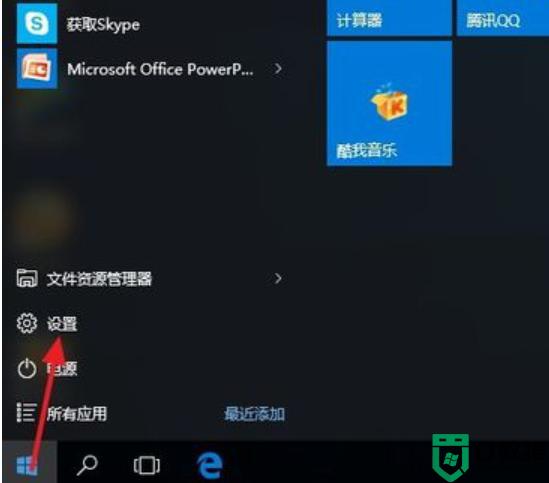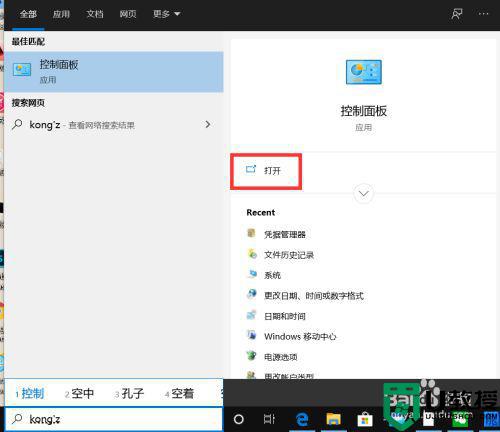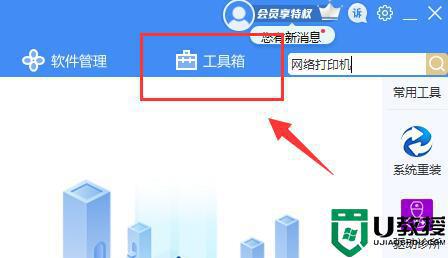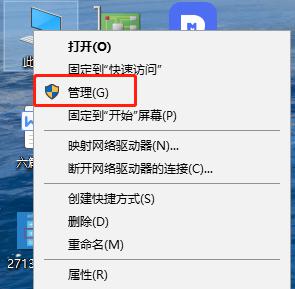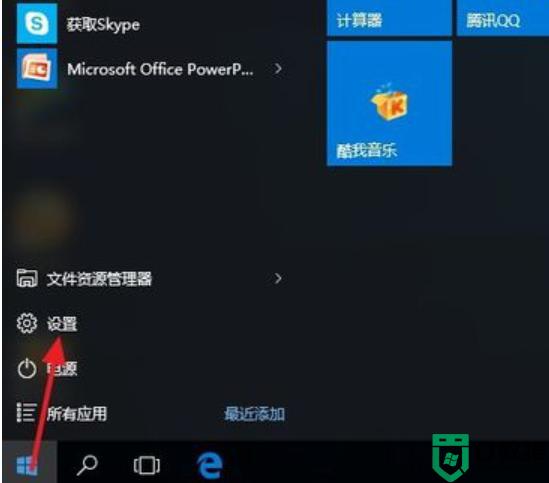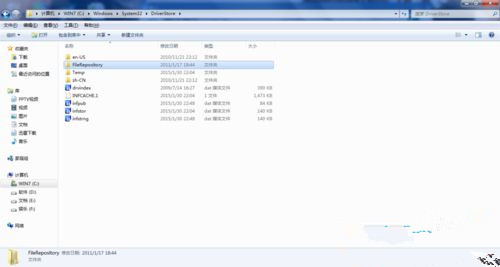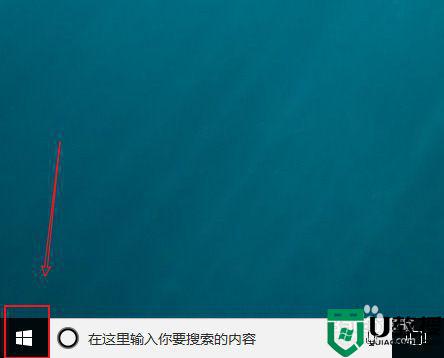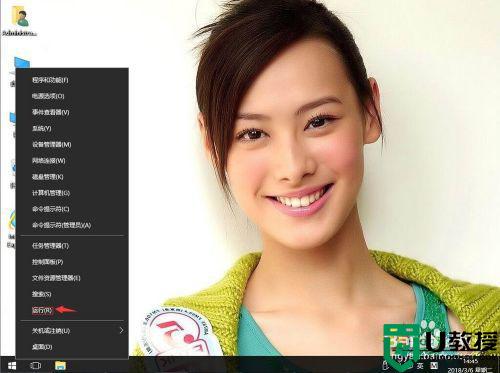won10怎么下载打印机驱动 wins10打印机驱动怎么安装步骤
打印机时我们在工作时会经常使用的一个设备,有需要时我们也会在家里一会安装一台打印机,但是有win10用户在安装打印机后却发现打印机驱动没有自行安装,导致打印机无法使用,那么won10怎么下载打印机驱动呢,下面小编给大家分享wins10打印机驱动的安装步骤。
推荐系统:win10纯净版64位专业版下载
解决方法:
1、在Windows10系统桌面,依次点击“开始/Windows系统/控制面板”菜单项。
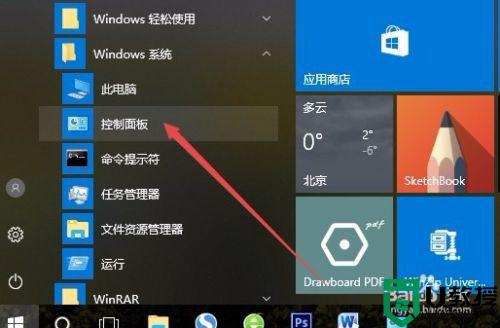
2、在打开的控制面板窗口中,点击右上角的“查看方式”下拉菜单,在弹出菜单中点击“大图标”菜单项。
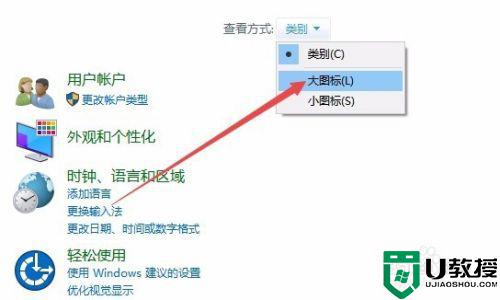
3、这时会打开Windows10的所有控制面板项窗口,点击窗口中的“设备和打印机”图标。
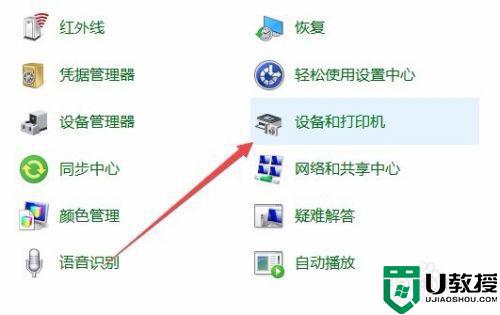
4、在打开的窗口中点击“添加打印机”快捷链接。
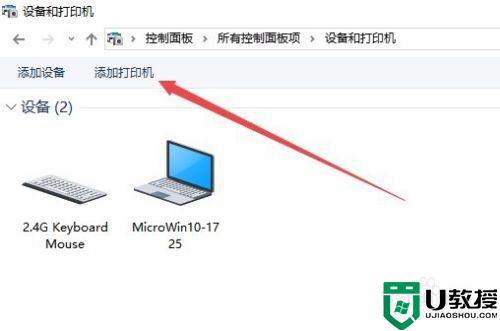
5、这时会自动扫描打印机,直接点击“我所需的打印机未列出”快捷链接就可以了。
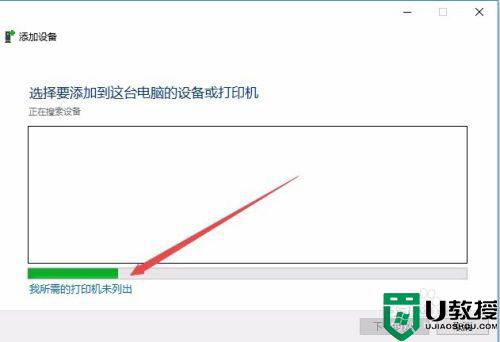
6、接下来在打列的添加打印机窗口中点击“通过手动设置添加本地打印机或网络打印机”一项,然后点击下一步按钮。
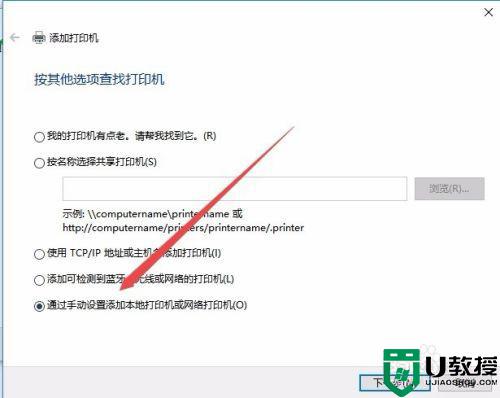
7、接下来就会弹出安装打印机驱动程序窗口,在左侧的厂商窗口中选择打印机的厂家,在右侧列表中选择打印机的型号。
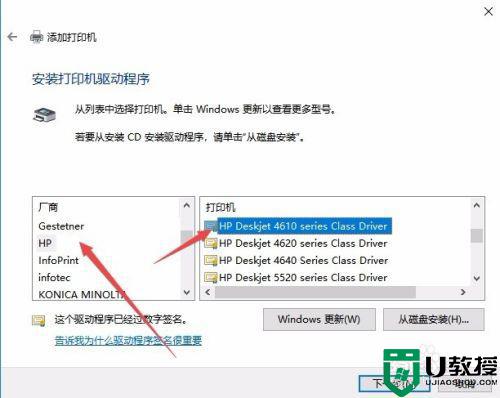
8、这时就会出现正在安装打印机的窗口了。待安装完成后就可以正常使用打印机了。
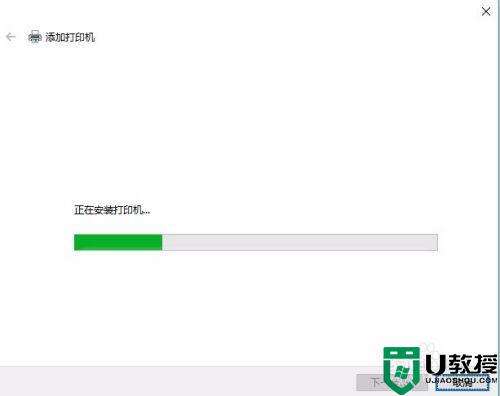
以上就是win10下载打印机驱动的方法,有不会安装打印机驱动的,可以按上面的方法来进行下载安装。