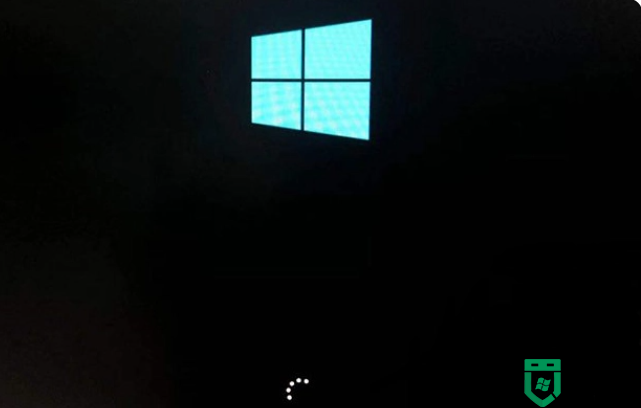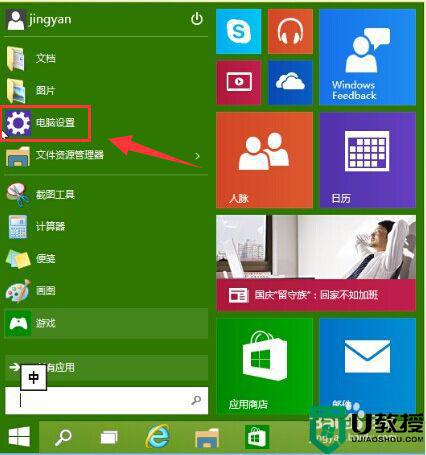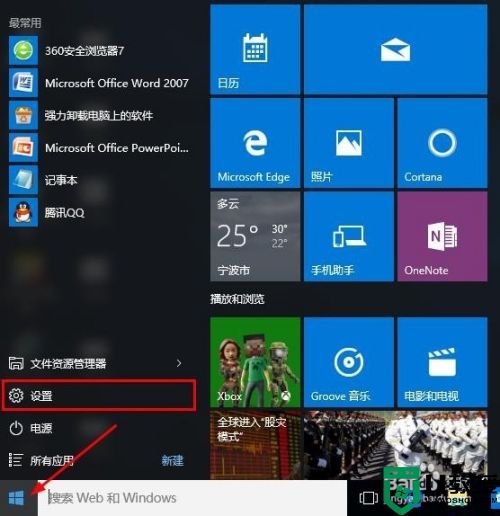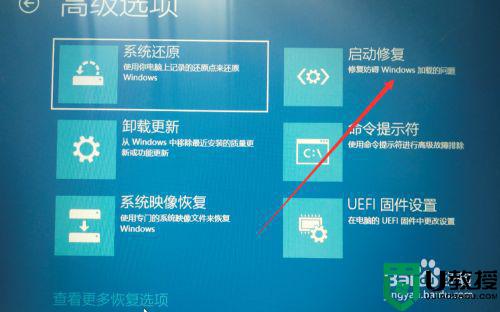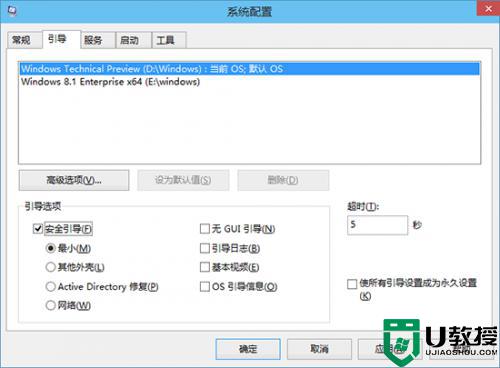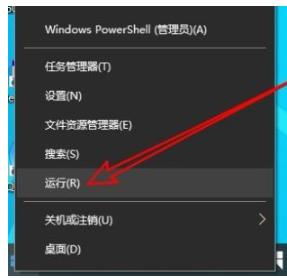如何进入安全模式win10 进去安全模式按哪个键 win10
时间:2021-11-15作者:zhong
在电脑上,我们有很多设置需要进入安全模式里设置,但是电脑品牌不同进入的方法也不一样,系统不同也是一样的,就比如说win10系统进入安全模式,那么win10系统如何进去安全模式按哪个键呢,下面小编给大家分享win10进入安全模式的方法。
推荐系统:win10专业版iso原版镜像
解决方法:
1、打开“开始”菜单,找到里面的“设置”。
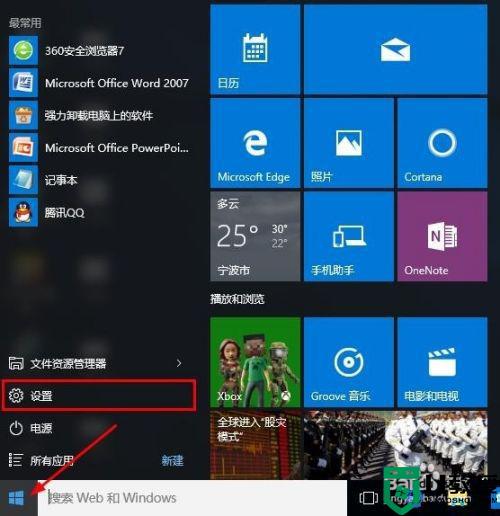
2、打开进入设置界面,找到里面的“更新和安全”。
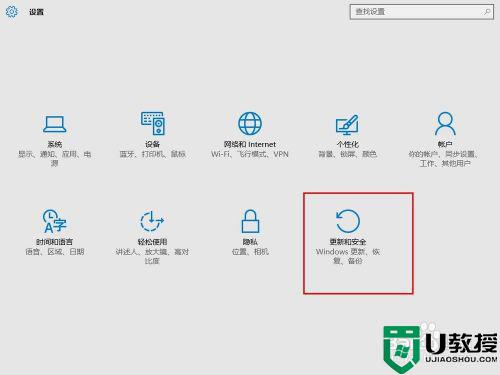
3、打开更新和安全,左侧的“修复”,点击高级启动中的“立即重启”按钮。
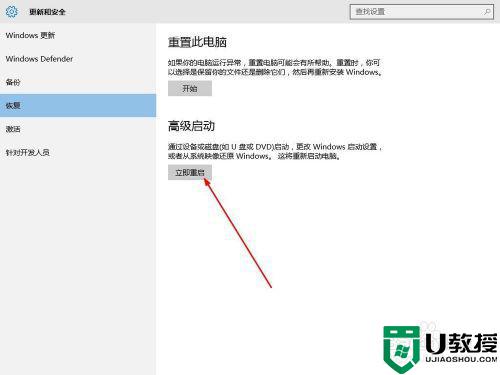
4、系统自动进入安全操作界面,选择“疑难解答”。
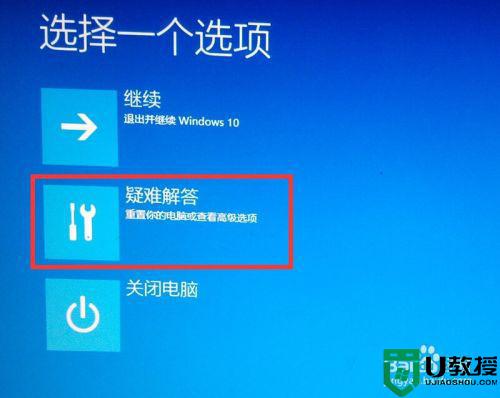
5、进入疑难解答,选择“高级选项”。
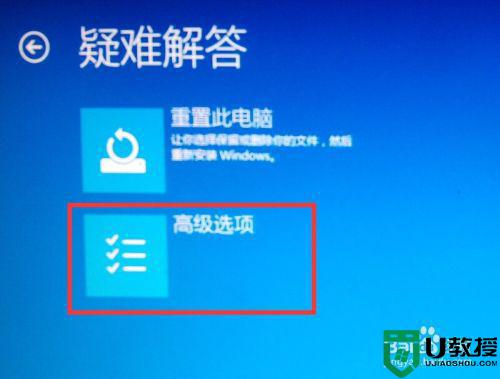
6、进入高级选项,里面有系统修复、启动修复、命令提示符、启动设置等,我们选择“启动设置”。
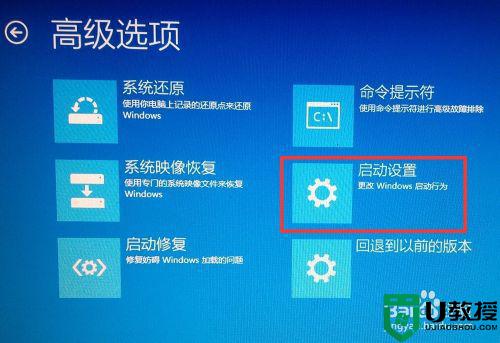
7、进入启动设置界面,点击“重启”按钮,重启计算机。

8、进入启动设置界面,有9个不同的选项,我们是进入安全模式,按一下键盘上的4或F4。
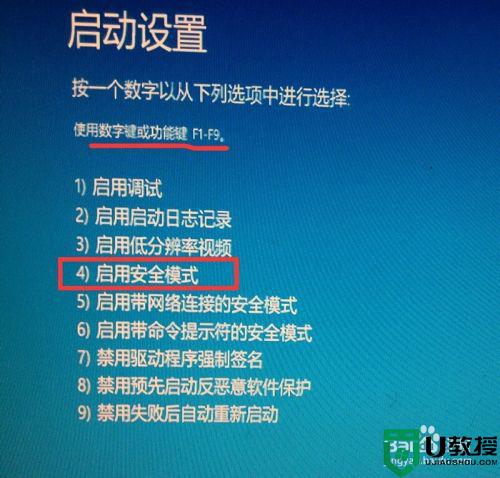
9、这样win10就会自动进入安全模式了。
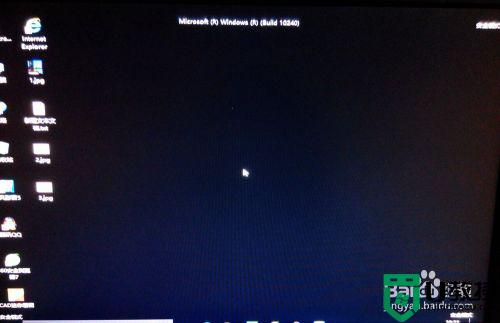
以上就是win10进入安全模式的方法,有不知道怎么进入安全模式的,可以按上面的方法来进行操作。