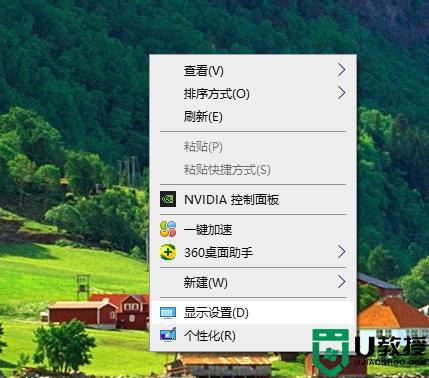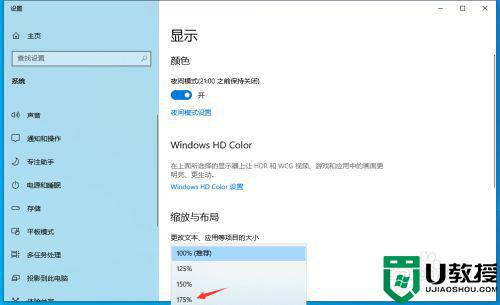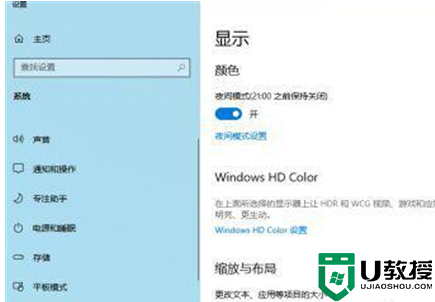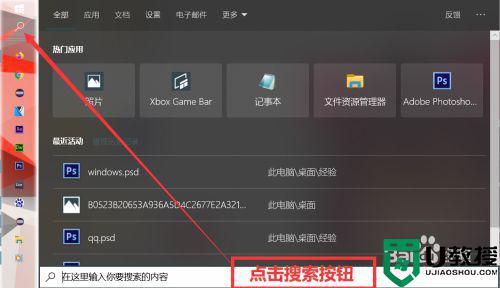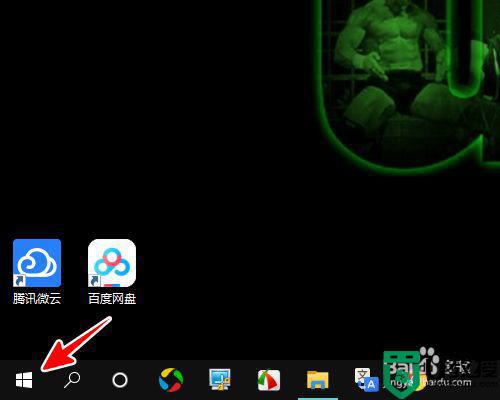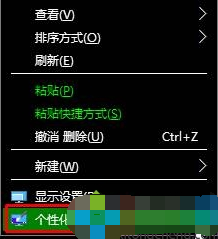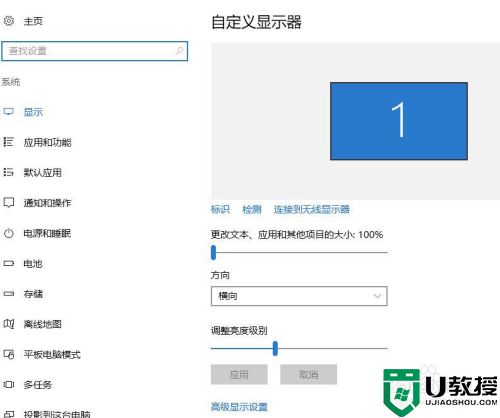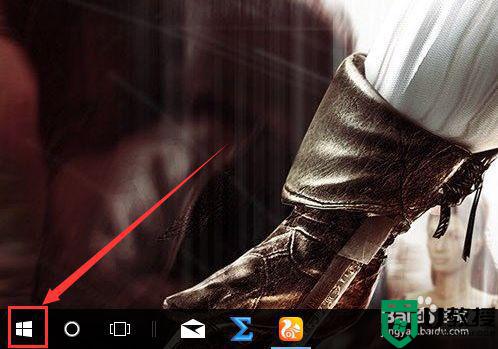win10桌面显示比例不正常怎么回事 window10屏幕显示比例不对如何解决
时间:2021-03-14作者:huige
许多小伙伴都已经给自己电脑装上了最新版的win10系统,不过有部分用户在使用过程中发现桌面屏幕显示比例不正常,看着很不舒服,可能是分辨率设置有问题,那遇到这样的问题要如何调整呢?不用担心,接下来就给大家讲述一下window10屏幕显示比例不对的详细解决方法供大家参考吧。
具体步骤如下:
1、在桌面空白处,单击右键——显示设置。
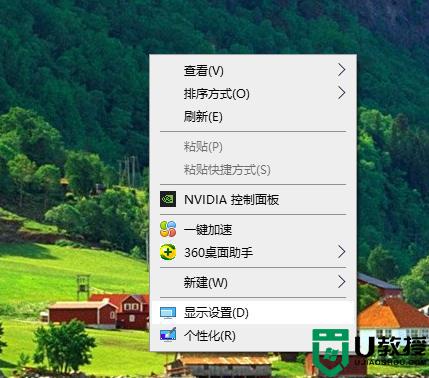
2、上下调节到最佳显示状态后,点击确定即可。
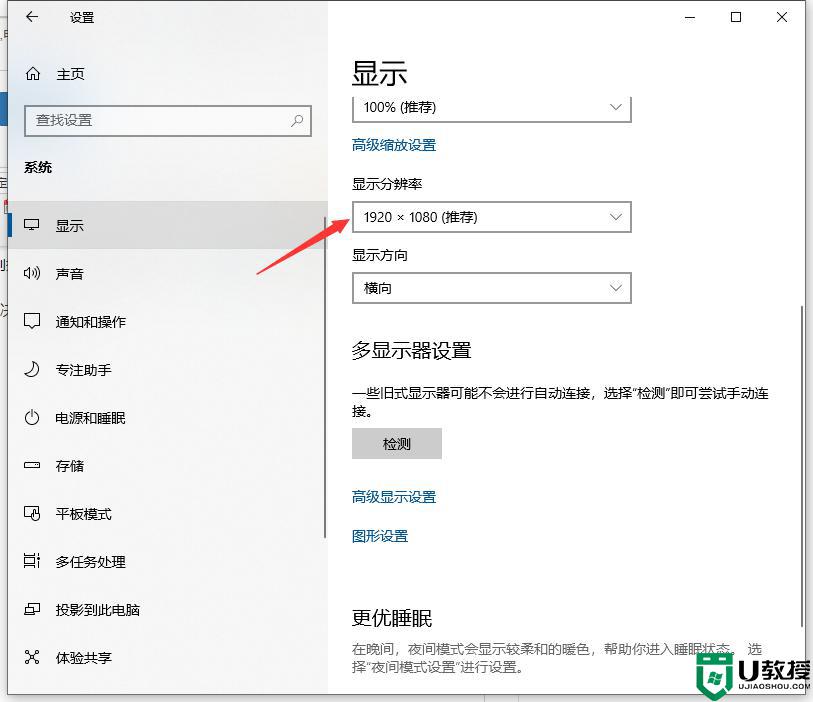
3、如果分辨还是无法正常调节,建议您安装升级显卡驱动。这时打开360安全卫士,搜索安装“360驱动大师或”或“驱动人生”。
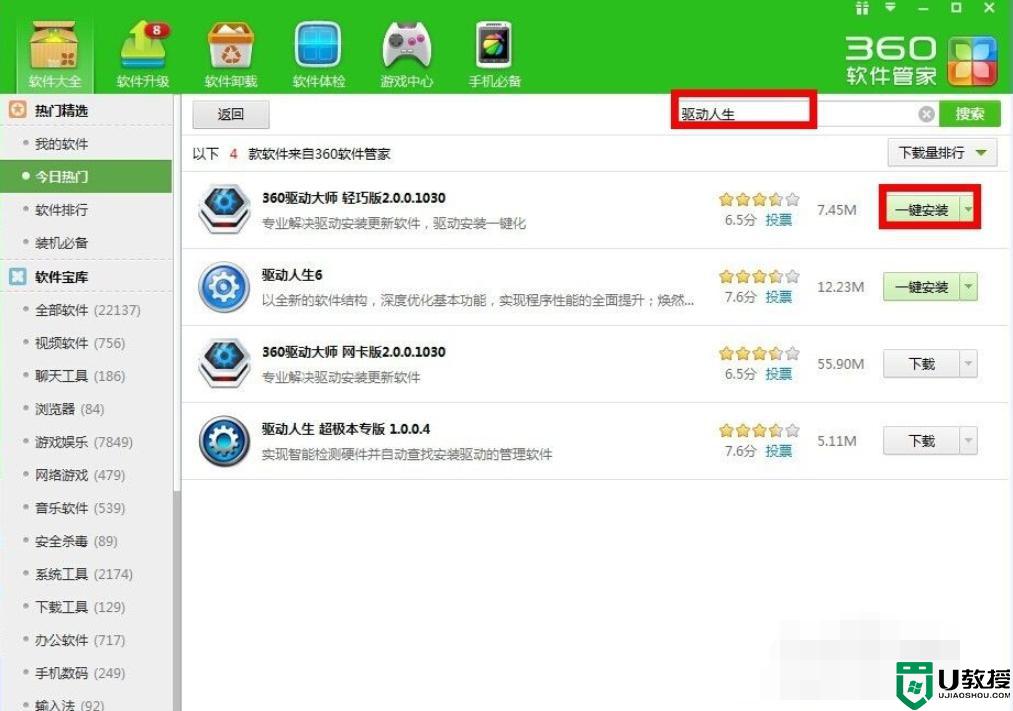
4、选择一键安装。
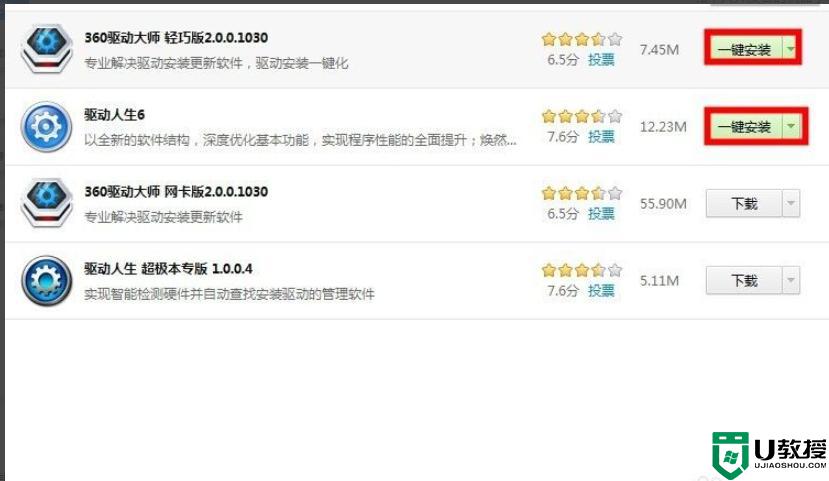
5、驱动大师正在帮您分析电脑情况。
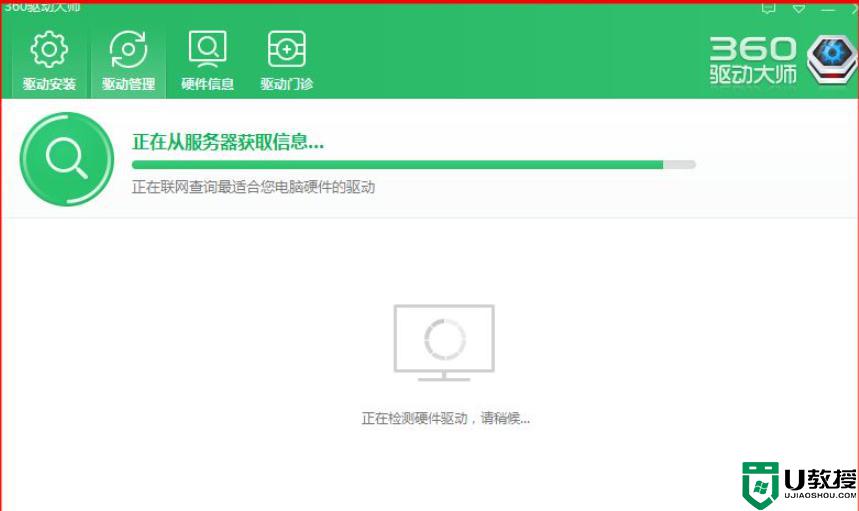
6、升级显卡驱动即可。或者根据需要选择“一键安装”,就可以帮你完成升级。
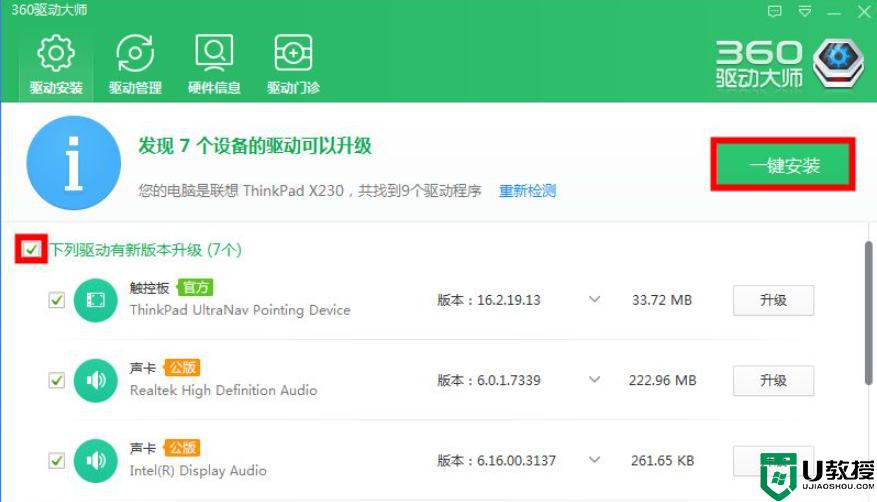
7、完成升级显卡驱动后,重启电脑看看电脑屏蔽显示正常。
关于win10桌面显示比例不正常的详细解决方法就给大家讲解到这边了,遇到类似情况的用户们可以学习上面的方法步骤来进行操作吧。