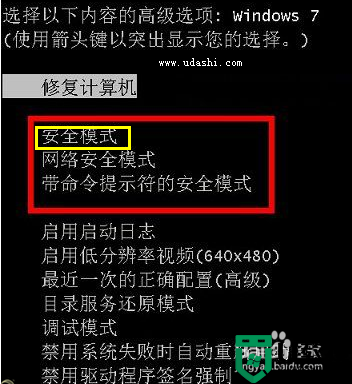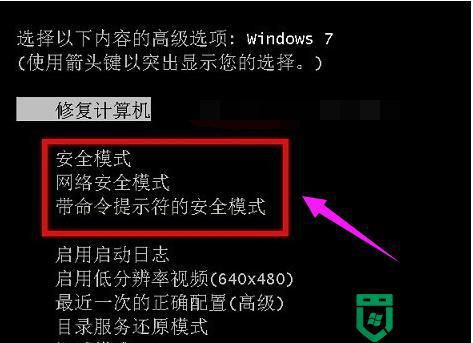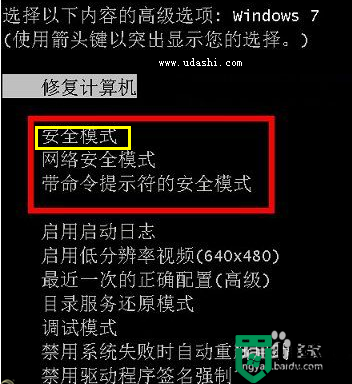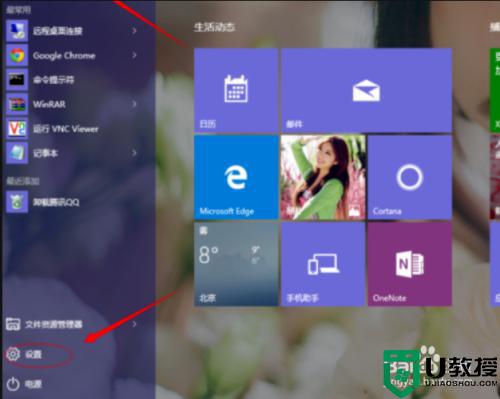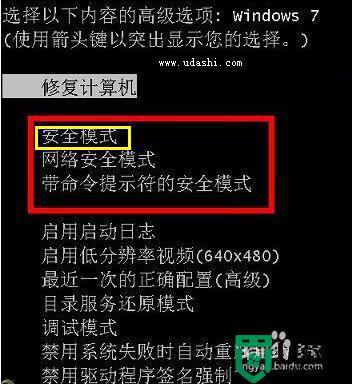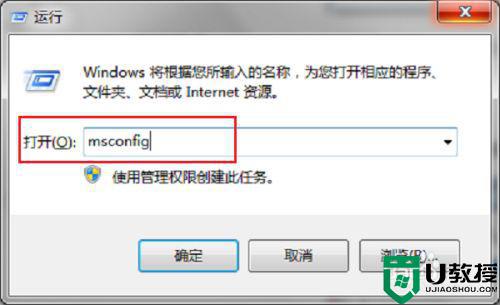w7笔记本安全模式怎么进 win7笔记本进入安全模式的教程
安全模式是Windows操作系统的一种特殊模式,可以帮助我们修复一些系统问题查杀病毒等。不过有些使用w7笔记本的用户不是很清楚安全模式怎么进,所以针对针对这一情况,接下来小编为大家分享的就是win7笔记本进入安全模式的教程。
推荐下载:系统之家win7旗舰版64位
详细教程如下:
1、首先电脑要处于关机状态,如果是开机状态,也可以点击重新启动来完成操作。

2、在开机的同时,按键盘上的F8按键,F8按键就是进入电脑安全模式的控制按钮。

3、接着界面会进入到高级启动选项界面,在界面上可以看到第一个选项就是安全模式,选择该选项,按回车键进入。
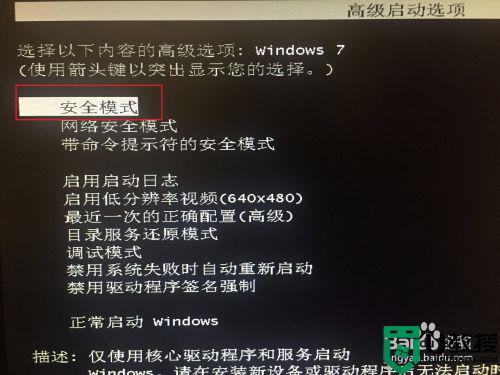
4、接下来就是安全模式的启动过程,安全模式的启动过程就是一堆文件在加载的状态,耐心等待加载完成即可。
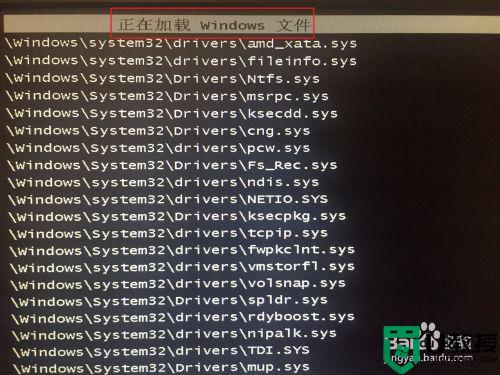
5、接下来就会进入到系统的登录界面,如果有密码就输入密码,没有密码的就可以直接进入到安全模式界面。
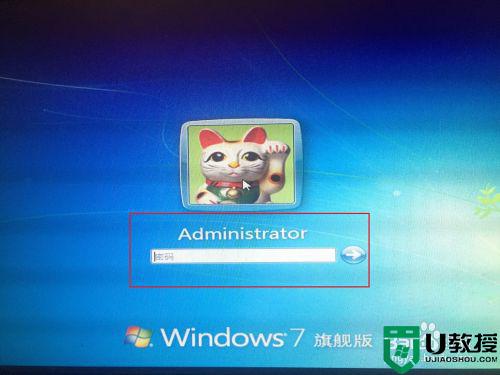
6、接着进入到安全模式的桌面,可以看到背景是黑色的,四个角都显示安全模式的标识,这就是安全模式的标准界面,如果不是这个状态,说明没有进入成功。
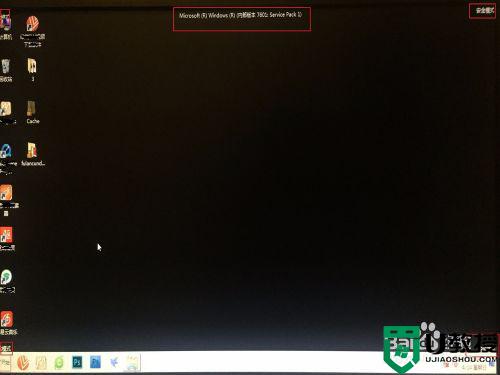
7、接下来就可以在安全模式的界面下进行一些操作了,可以把一些重要资料进行备份,就算是重装系统也没有什么可担心的了。
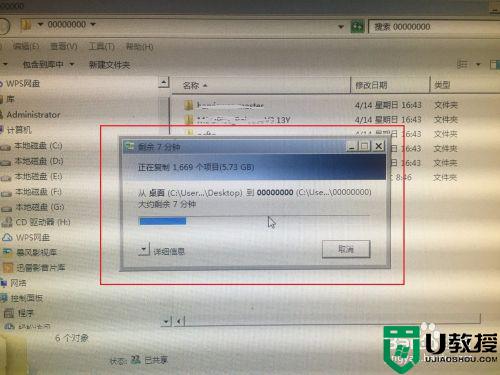
以上就是关于win7笔记本进入安全模式的教程啦,有需要的网友可以按照上面的步骤来操作哦。