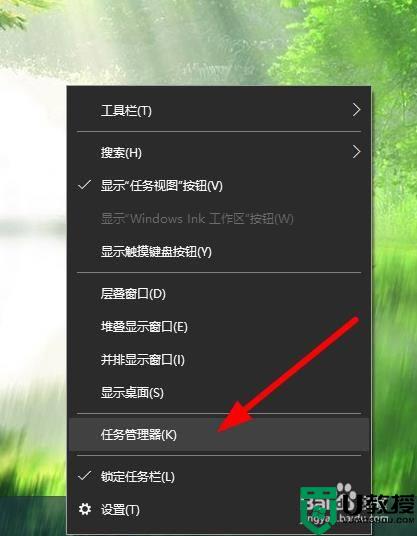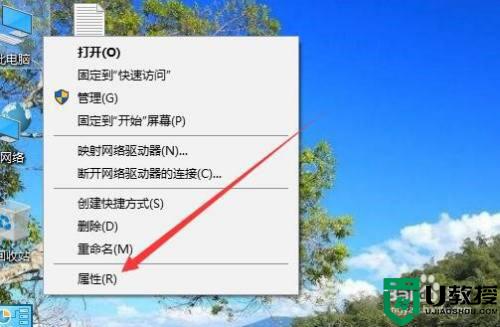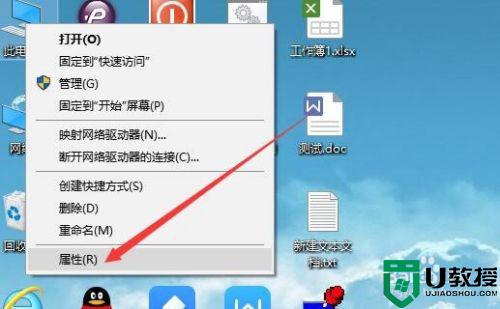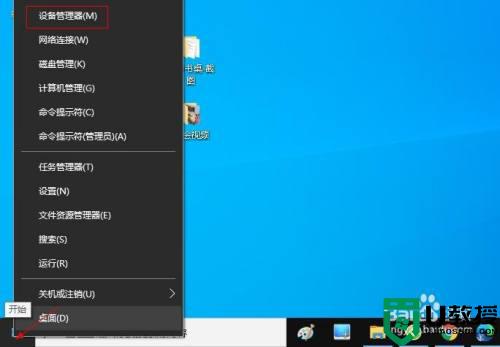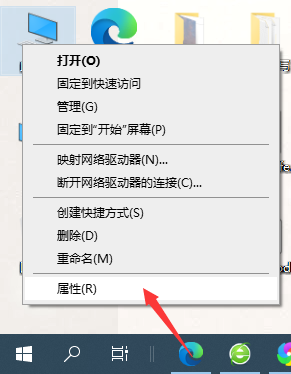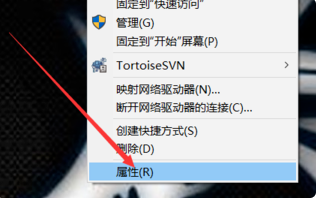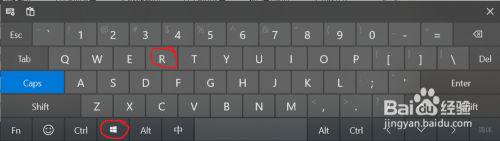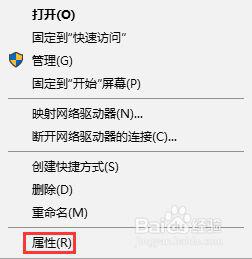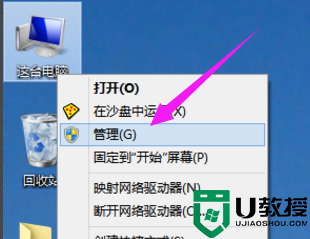w10更新驱动的步骤 w10怎么更新驱动程序
时间:2021-05-30作者:huige
我们在使用电脑时,都是要及时的对一些驱动程序进行更新的,否则可能会出现一些问题,不过许多刚接触w10系统的小伙伴可能还不知道要怎么更新驱动程序吧,其实方法也不难操作,接下来小编给大家演示一下w10更新驱动的步骤,欢迎大家一起来学习一下吧。
具体步骤如下:
1、首先找到计算机我的电脑,然后点击反键,选择管理,进入管理员管理界面。
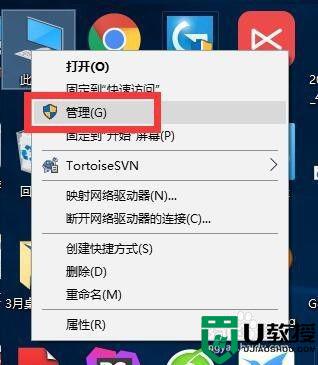
2、然后找到计算机管理中的“设备管理器”,点击进入设备管理器。
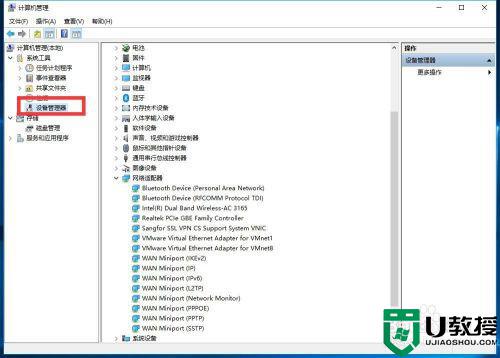
3、在设备中找到你需要更新的驱动程序,这里我需要更新网卡则在网络适配器中找到你自己的网卡。
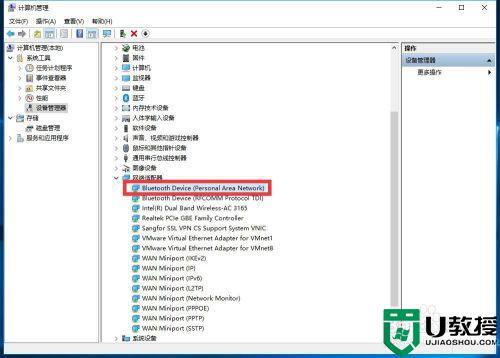
4、双击网卡进入网卡属性界面,然后遭到驱动程序,在找到“更新驱动程序”。
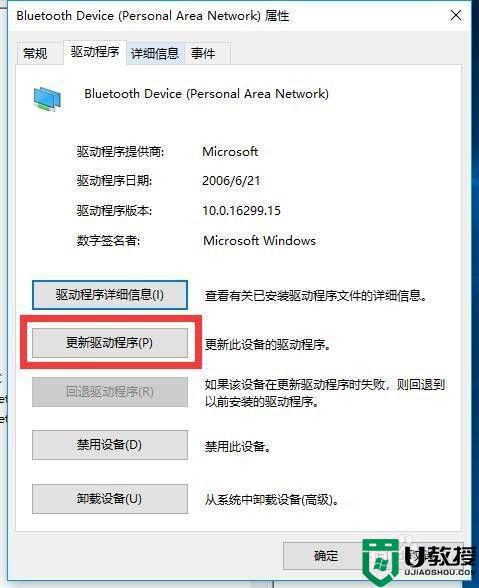
5、这里需要选择你的搜索驱动程序的方法,如果你已经下载好了则店家“浏览计算机以查找驱动程序软件”,你也可以在internet上查找。
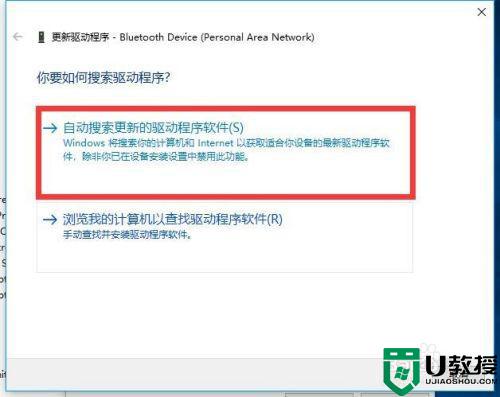
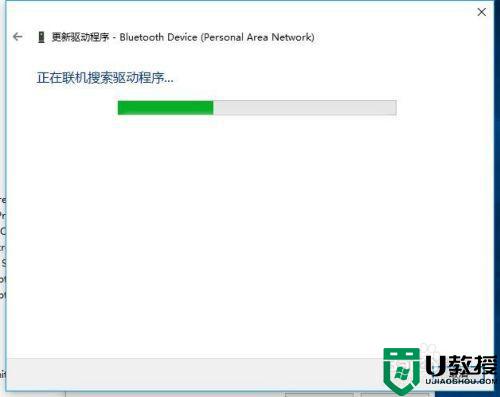
6、找到后选择,系统则会提示你的设备以及安装了最新的驱动程序。
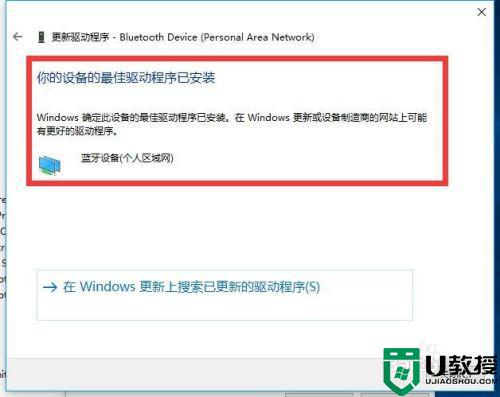
关于w10更新驱动的步骤就给大家讲述到这边了,有这个需要的用户们可以参考上面的方法步骤来进行操作即可。