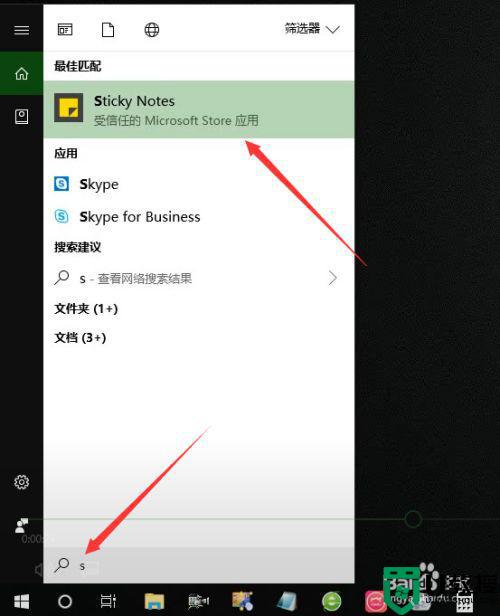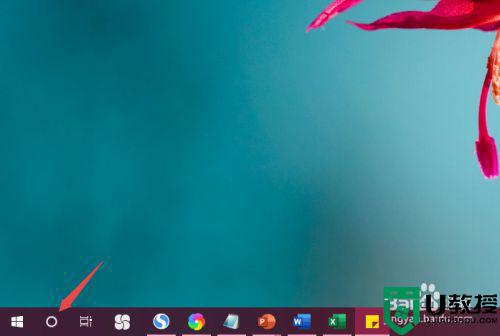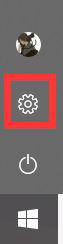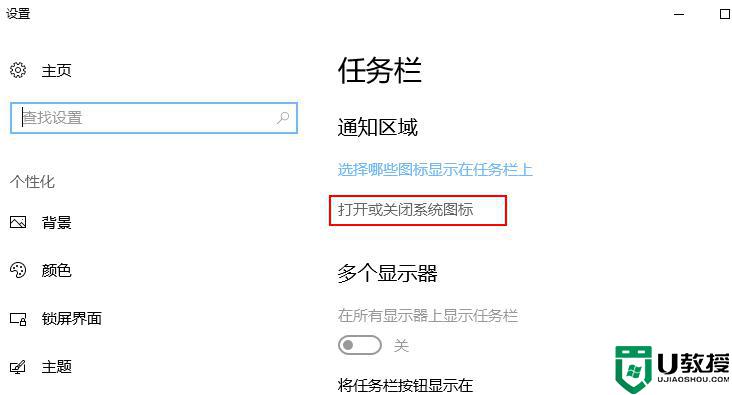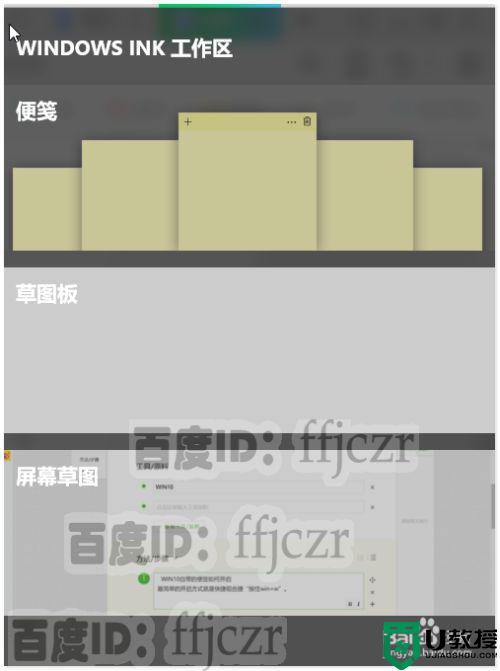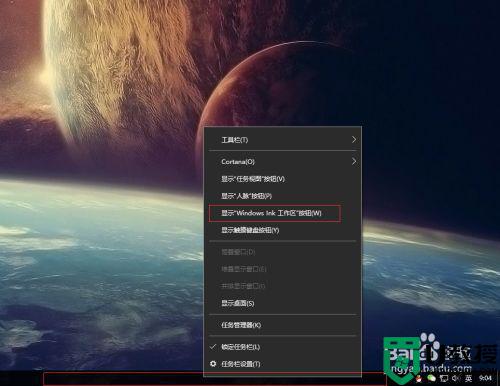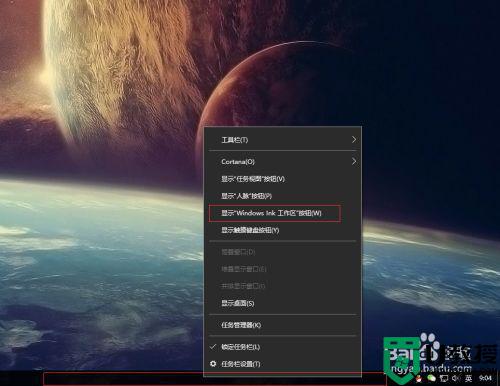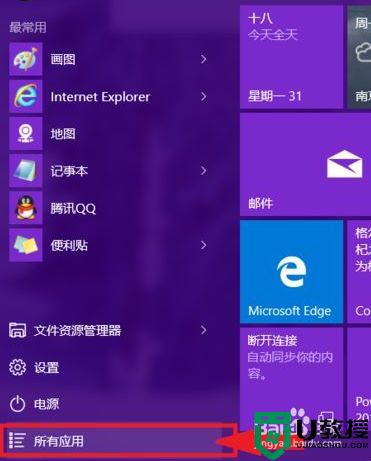win10显示便签方法 win10自带的便签在哪里
在win10系统上,系统有一个便签功能,一般都是记一些我们当天需要做的事情,不然没有记忙起来就很容易忘记接下来要做什么,那么win10自带的便签在哪里要怎么显示出来呢,下面小编给大家分享win10桌面显示便签的方法。
解决方法:
方法一:
1、在Windows10系统,我们依次点击“开始/Sticky Notes”菜单项。
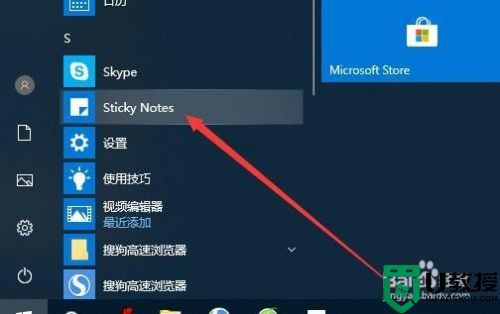
2、这时就会打开Windows10的便签了,其操作方法与原来的Windows7系统是完全一样的。

方法二:
1、我们也可以在Windows10桌面,点击左下角的“小娜”搜索图标。
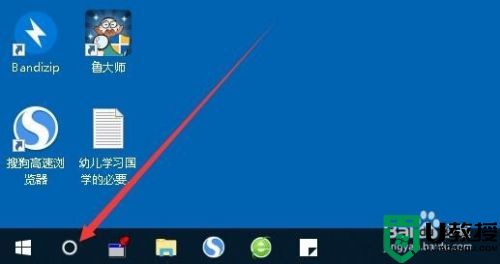
2、然后在弹出的小娜搜索框中输入sticky,接着在上面弹出的菜单中选择Sticky Notes菜单项,也可以快速打开Windows10的便签。
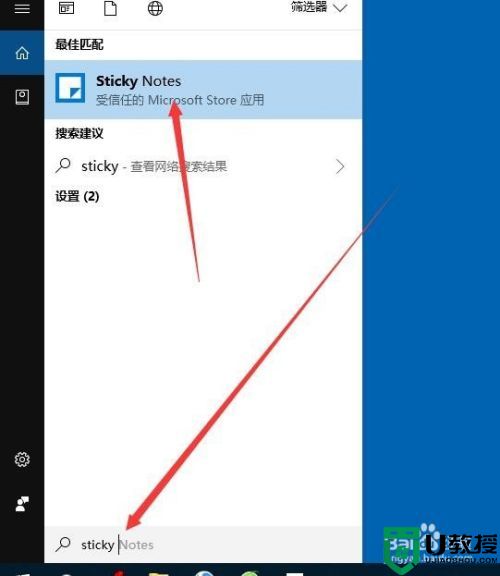
方法三:
1、另外我们也可以右键点击Windows10任务栏的空白位置,然后在弹出菜单中选择“显示Windows Ink工作区按钮”菜单项。
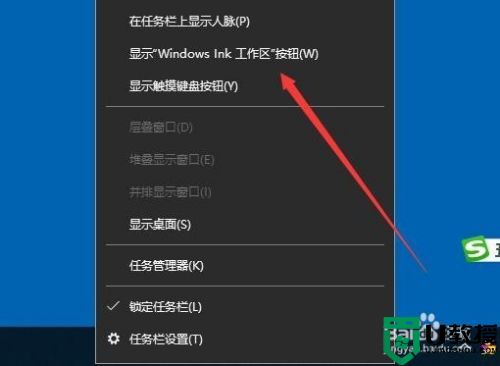
2、接下来就会在任务栏右下角看到Windows工作区的图标。
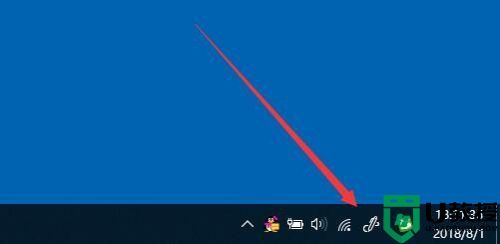
3、点击该图标后,可以在上面的菜单中找到便签的图标,点击后同样可以打开Windows10的便签。
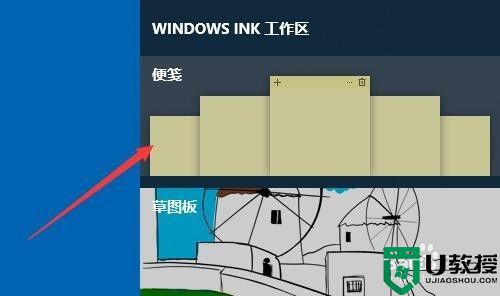
以上就是win10显示便签的方法,有要在桌面上显示便签的,可以按上面的方法来进行操作。