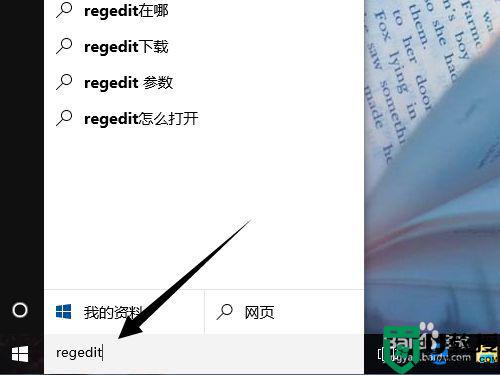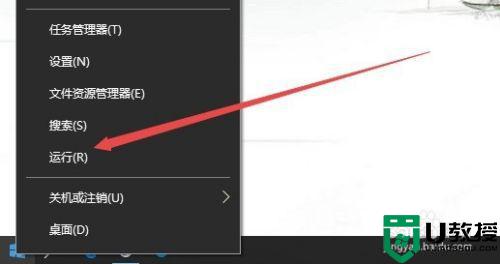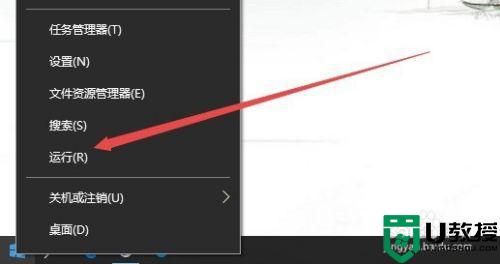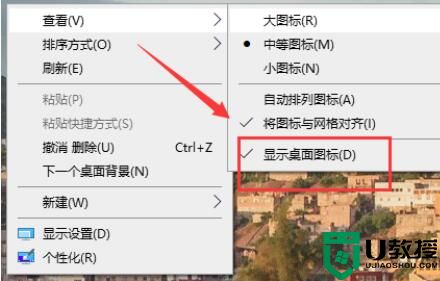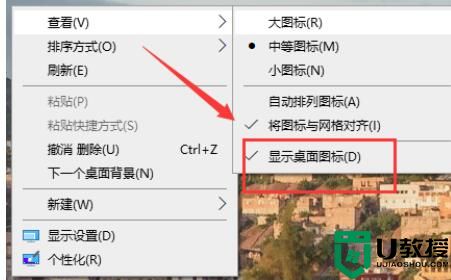电脑win10右键反应慢是怎么回事_win10桌面右键反应很慢怎么解决
我们在使用电脑的时候,很经常使用到右键打开的情况,这样打开软件或者文件是一次性就打开的,最近有win10用户在桌面上想创建文件夹右键时,却发现右键菜单响应的很慢,那么电脑win10右键反应慢是怎么回事呢,下面小编给大家分享win10右键反应慢的解决方法。
推荐系统:win10专业版镜像
解决方法:
1、直接点击任务栏的搜索框输入【Regedit】按回车即可打开注册表管理器。
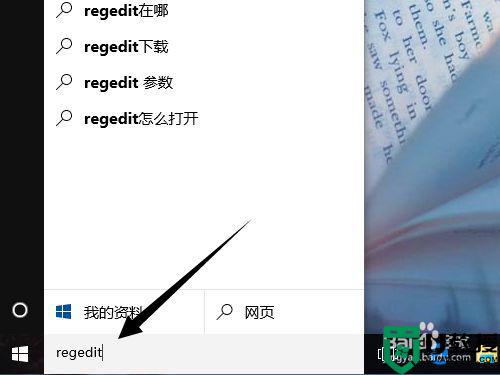
2、接下来要怎么做呢?因为本次删除注册表项目录复杂,所以选择了注册搜索的方式提高定位的效率,首先点击第一主项【HKEY_CLASSES_ROOT】。
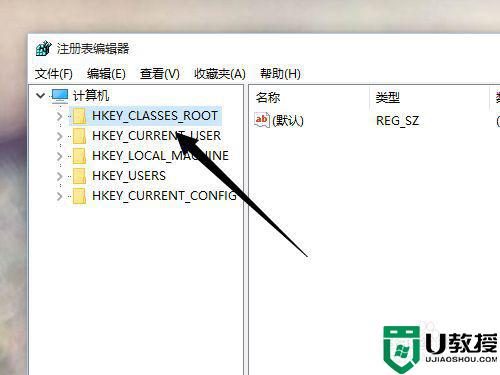
3、点击注册表管理器菜单选择【编辑】-【查找】,利用查找快速定位。
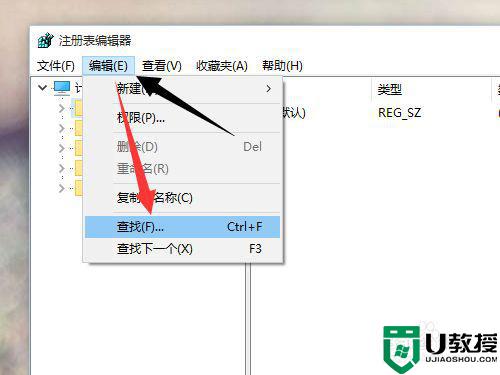
4、弹出搜索选项,首先输入查找的内容为【Directory】,附加选项为只查看项,同时勾选【全字匹配】,缩小查找结果的数目。
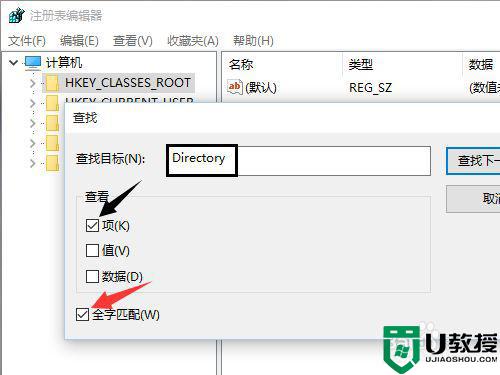
5、当查找到Directory后再按键盘的方向右展开注册表项至以下位置,如果你担心位置是否正确可对照图片最下方的路径HKEY_CLASSES_ROOTDirectoryBackgroundShellexContextMenuHandlers。
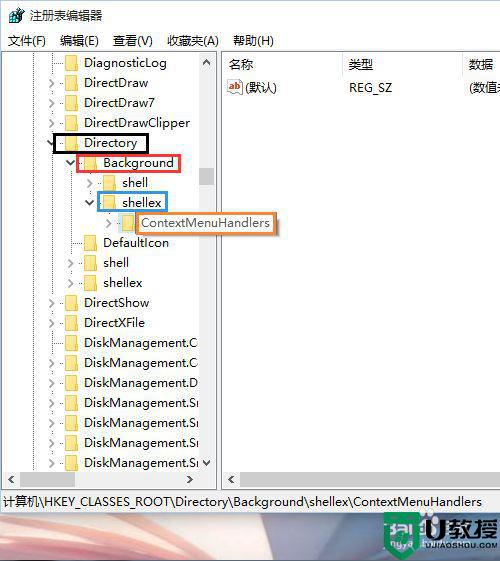
6、删除ContextMenuHandlers内除【New】以外的注册表项,你可以当成删除文件夹来理解哈,最后只保留New这个文件夹好了。
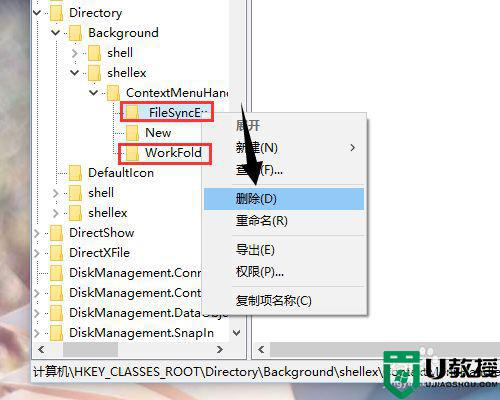
7、删除过程中可能有提示无法删除,点击确定好了,因为删除后会重置为默认值或者键值变为空值,退出注册表管理器右键桌面看看,是不是秒弹出菜单了?
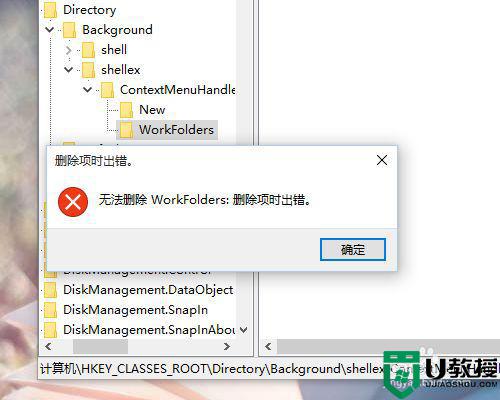
以上就是win10右键反应慢的解决方法,遇到了同样右键响应慢的话,可以按上面的方法来进行解决。