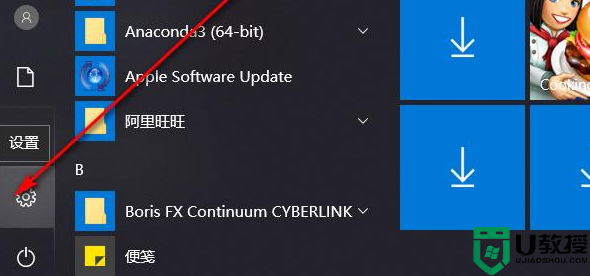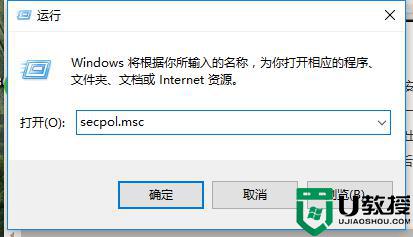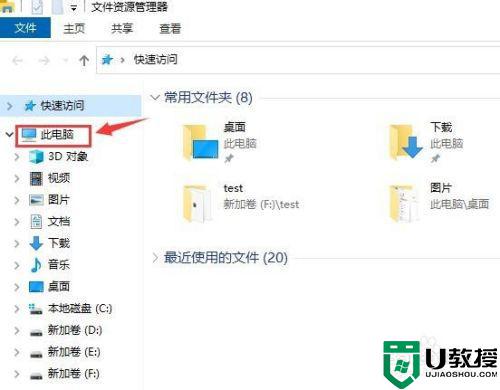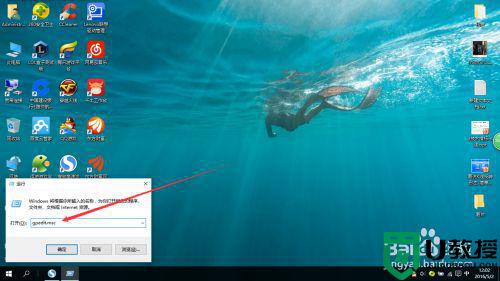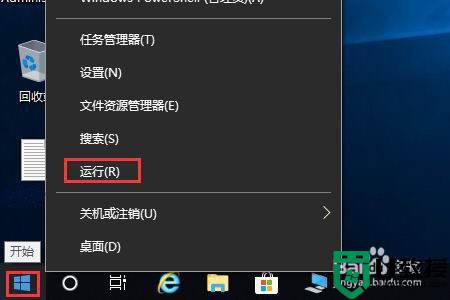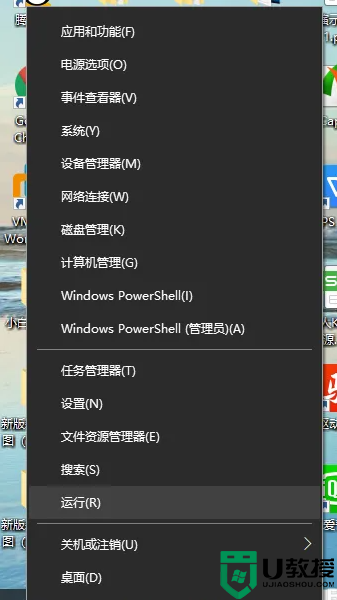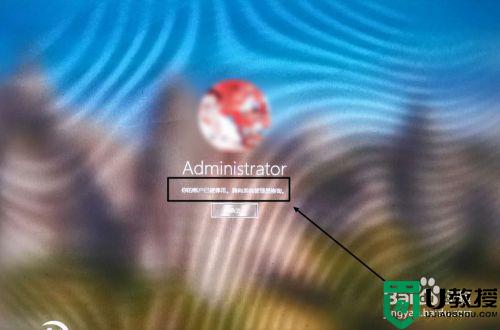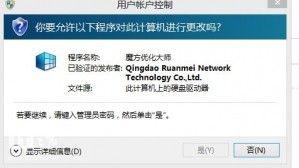win10不小心把管理员禁用了怎么办 win10不小心把管理员账户停用怎么办
在电脑上,我们在操作时会出现一些错误的设置,就比如说不小心把管理员给禁用了,我们要打开需要管理员权限的文件就无法打开了,那么win10不小心把管理员账户停用怎么办呢,下面小编给大家分享win10不小心把管理员禁用了的解决方法。
推荐系统:windows10精简版64位
解决方法:
1、进入Win10安全模式。
按下电源键,启动Win10计算机,到登录界面再次按住电源键5-10秒,强制关闭计算机,一般操作3次就会弹出【选择一个选项】界面,点击【疑难解答】。
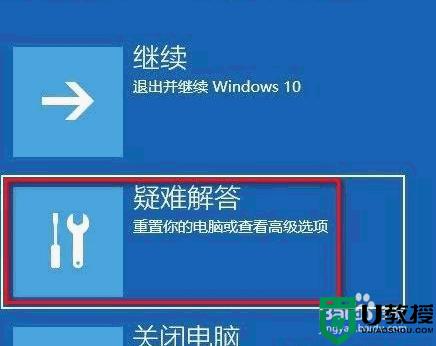
2、然后在疑难解答窗口,点击选择【高级选项】。
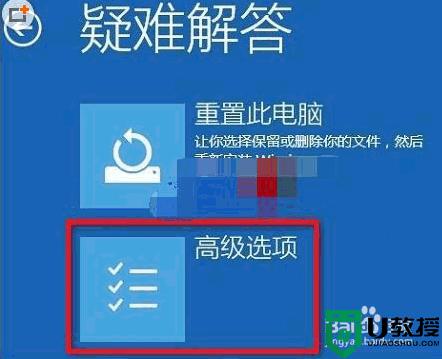
3、在高级选项窗口,点击选择【启动设置】。
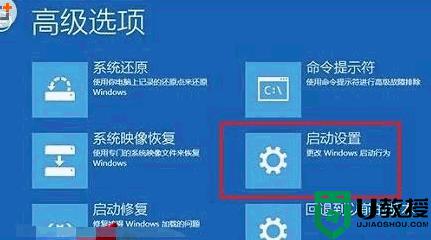
4、在启动设置窗口,点击【启用安全模式】,计算机会自动重启,然后进入安全模式。
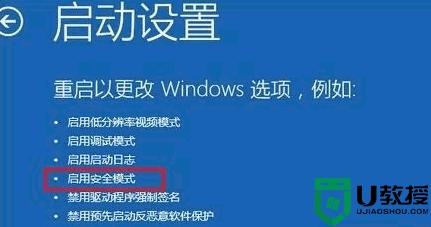
5、启用Administrator账户:
进入安全模式后,鼠标右键单击桌面此电脑,点击选择菜单中的【管理】。
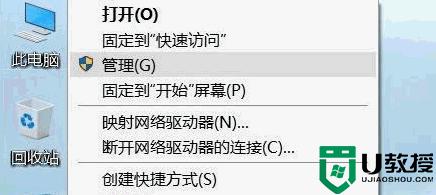
6、进入计算机管理界面,依次展开左侧窗口中的本地用户和组-用户,在右侧用户列表中,鼠标左键双击Administrator。
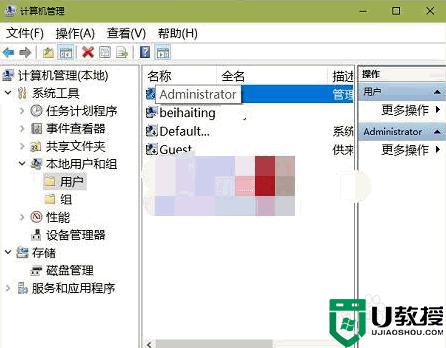
7、进入Administrator 属性对话框,将【账号已禁用】前面的勾取消,然后点击【确定】。设置完成,重新启动计算机,问题即可解决。
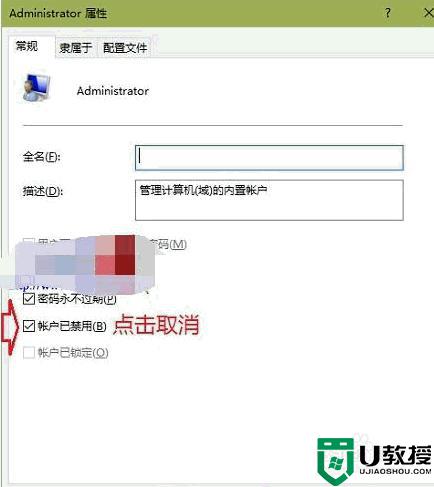
以上就是win10不小心把管理员禁用了的解决方法,有把管理员停用了不知道怎么启用的,可以按上面的方法来进行解决。