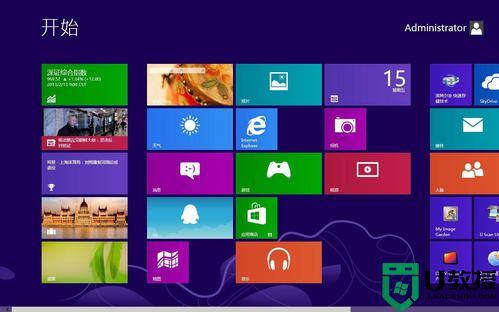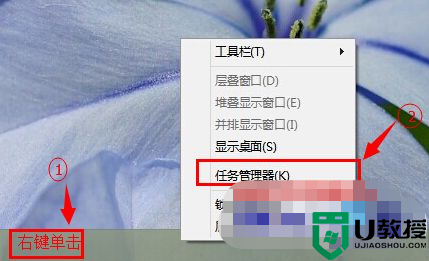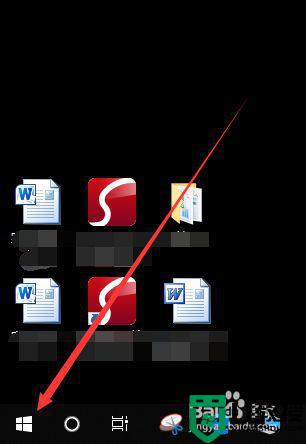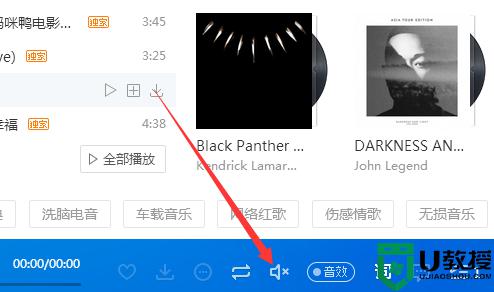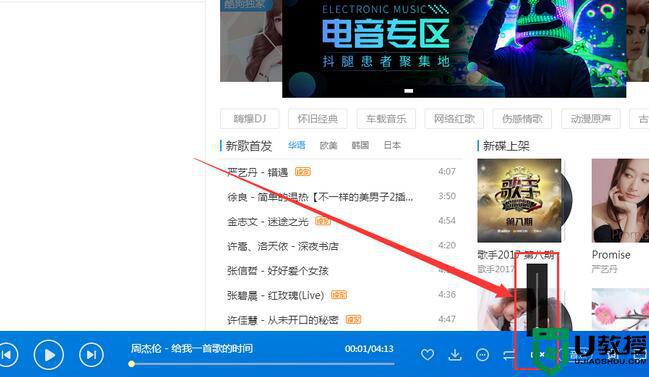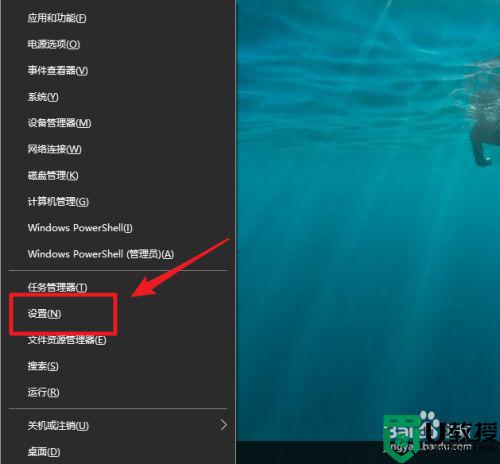win10播放声音忽大忽小怎么办 win10播放声音忽高忽低怎么解决
最近有win10用户反应说他电脑播放的声音忽高忽低的,忽大忽小有时还听不到声音,自己也检查了一下音箱也没什么问题,那么win10播放声音忽大忽小怎么办呢,解决方法很简单不难,下面小编给大家分享win10播放声音忽大忽小的解决方法。
推荐系统:windows10安装包下载
解决方法:
1、下载驱动人生,然后安装到电脑上。

2、升级Windows10后声音忽大忽小,是因为Windows 10系统自带的声卡驱动覆盖了电脑本来的声卡驱动,表现在驱动人生上,则是声卡驱动需要修复。
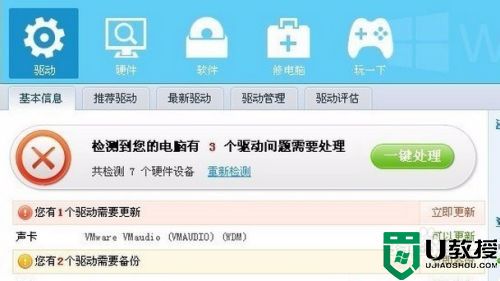
3、点击立即修复,驱动人生即开始智能匹配声卡驱动,下载驱动到安装驱动,一气呵成。无需你再进行任何操作。(切记:驱动人生安装驱动的过程中,不要对电脑进行任何操作)。
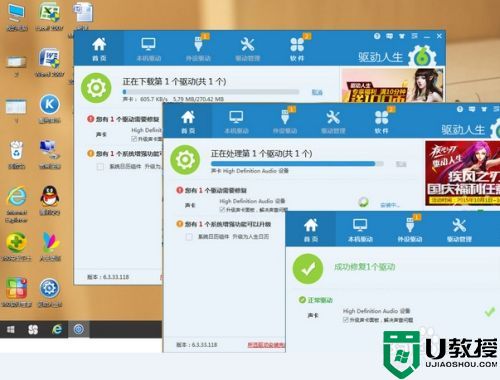
4、当声卡驱动修复完成,再次重新检测所有驱动,此时驱动人生显示电脑驱动正常运行。声卡驱动显示“正常”。再次打开音频软件听音乐,你会发现电脑声音已经正常。
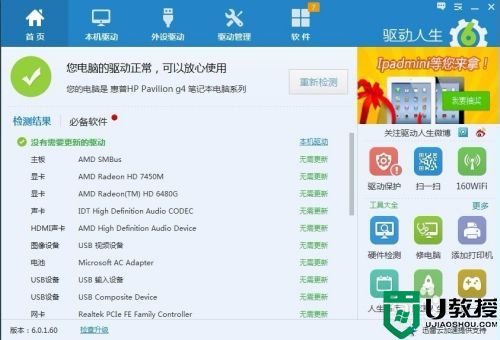
5、当电脑出现其他问题,如桌面图标变大,无线网络时好时不好,也可以按照以上方法进行第一轮修复。如果修复失败,打开驱动人生右下角的驱动诊所,驱动哥将为你一对一解决Win10的驱动问题。

以上就是win10播放声音忽大忽小的解决方法,电脑声音忽高忽低的话,可以按上面的方法来进行解决。