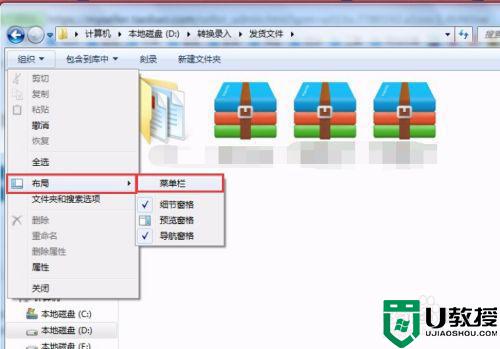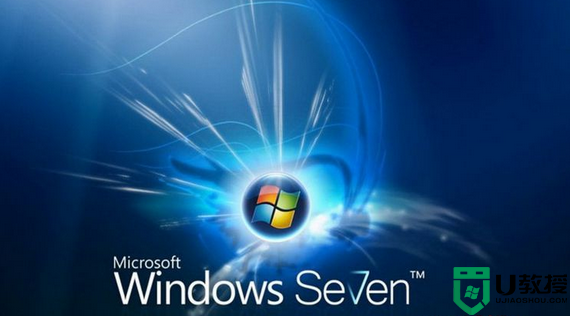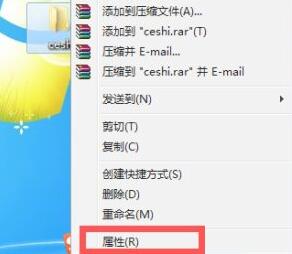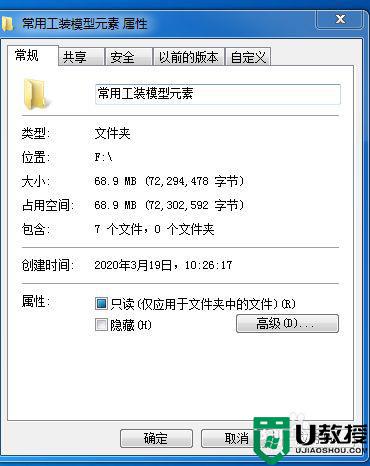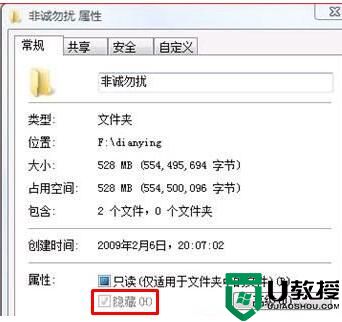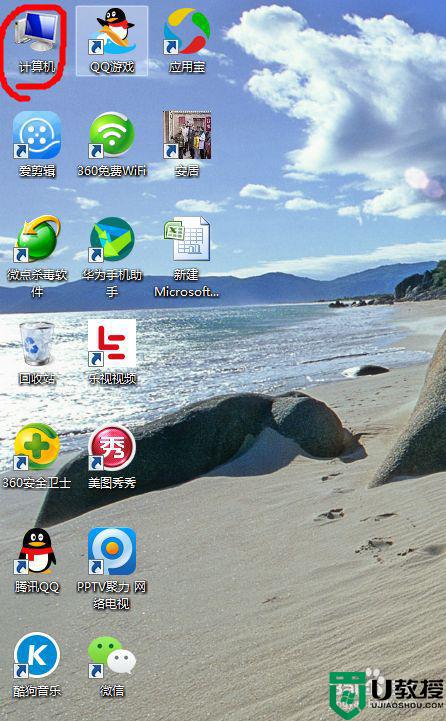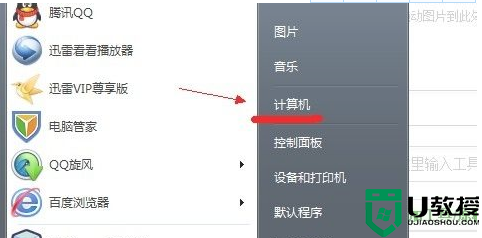w7系统如何把文件夹设置成隐藏和只读属性
时间:2021-05-13作者:zhong
在电脑上,我们创建完一个文件之后,可以设置文件为只读或者隐藏,也可以同时两个一起设置,那么w7系统如何把文件夹设置成隐藏和只读属性呢,相信有一些新手用户也不知道怎么设置,下面小编给大家分享在win7系统里设置文件为隐藏和只读的方法。
解决方法:
1、找到电脑中需要设置为只读的文件,文件或者是文件夹都是可以的。比如,小编这时候就选择了这个文本格式的文件。
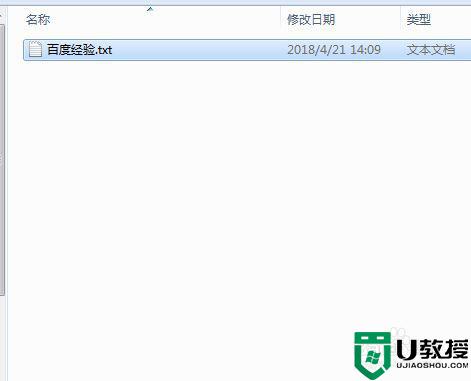
2、选择好了文件以后,就需要选中文件,并右击鼠标,点击弹出的下拉列表当中的“属性”按钮。
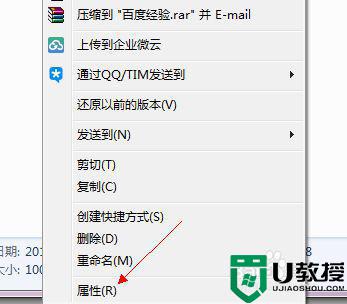
3、点击完成以后,就可以看到界面中弹出了一个文件的属性面板。
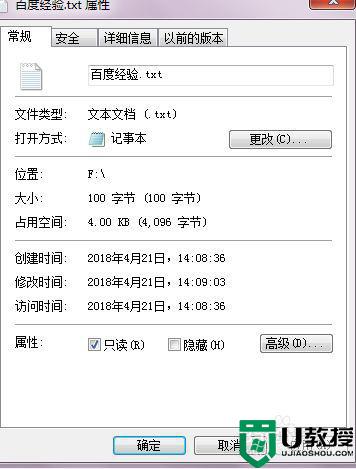
4、仔细观察这个属性面板,细心的朋友就可以观察到,在下方有一个属性的设置选项,其中有只读和隐藏,在只读后面进行勾选。
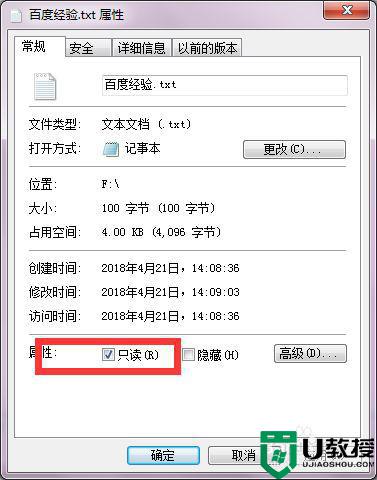
5、勾选完成以后,不要忘记点击下面的确定按钮,这样才会生效。对改成只读形式的文件进行修改。
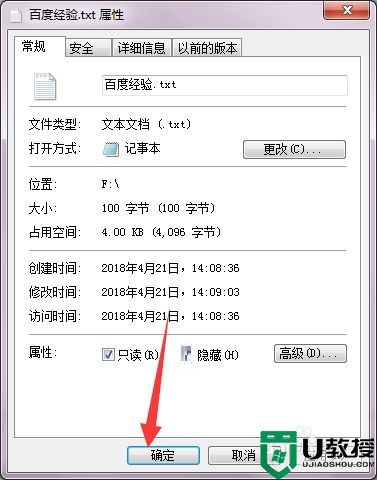
6、编辑完成,对文件进行保存的时候,可以看到,电脑弹出了一个提示对话框,提示该文件已经被设置为只读,不能保存。
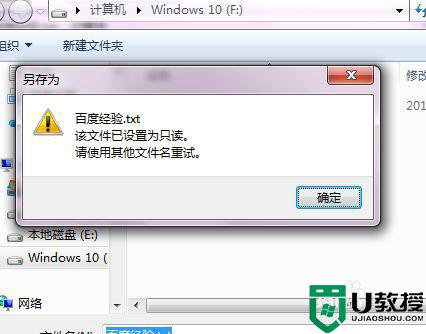
以上就是win7把文件夹设置成隐藏和只读属性的方法,有不知道怎么设置的话,可以按上面的方法来进行设置。
相关教程:
win7系统隐藏文件夹怎么显示