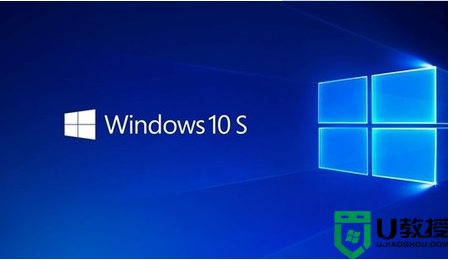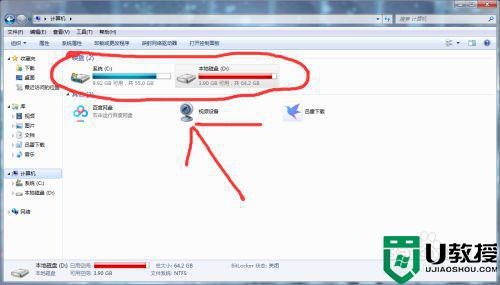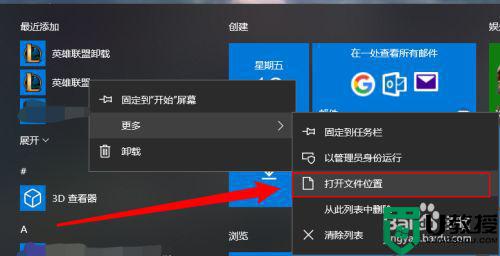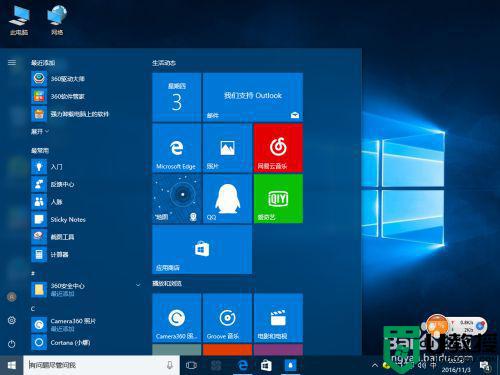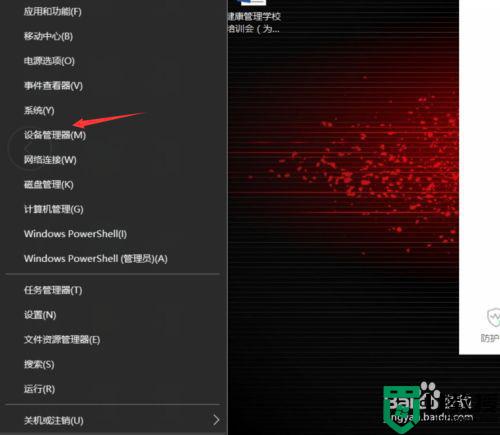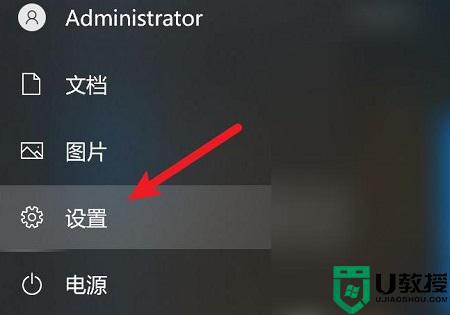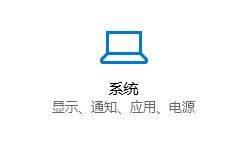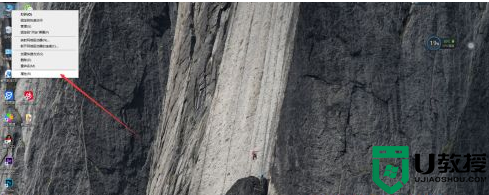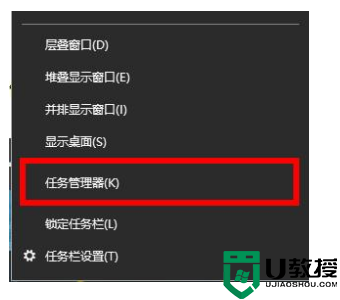win10间歇性掉帧声音撕裂怎么办 win10间歇性卡顿爆音怎么解决
时间:2022-01-07作者:zhong
最近有win10系统用户在使用的过程中,听到的声音有爆音之类,还会间歇性卡顿掉帧撕裂的问题,出现了很多问题,那么win10间歇性掉帧声音撕裂怎么办呢,方法很简单不能,下面小编给大家分享win10间歇性掉帧声音撕裂的解决方法。
推荐系统:win10专业版原版
解决方法:
1、首先在桌面,鼠标右键单击此电脑,选择属性,进入如下图所示。
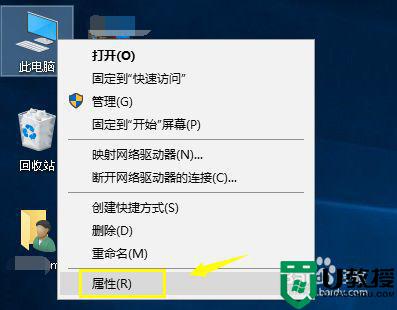
2、电脑属性界面以后,我们选择控制面板主页进入。
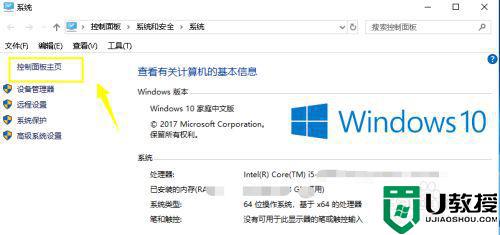
3、进入控制面板以后,我们点击硬件与声音进入。
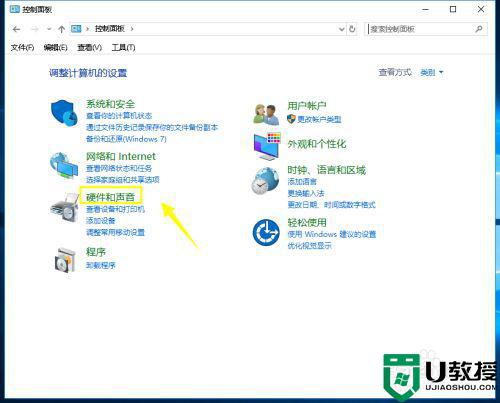
4、在硬件与声音界面,我们在声音选项下面点击管理音频设备。
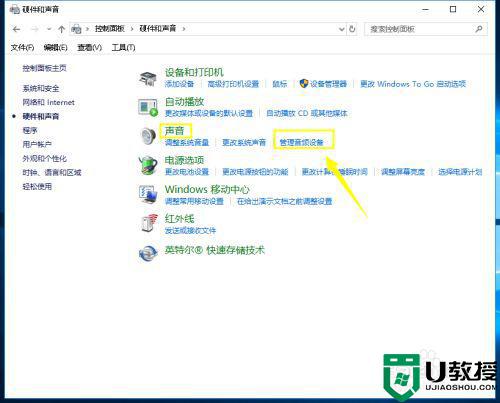
5、在声音界面,我们点击选中,播放选项卡下面的扬声器设备,然后点击下面的属性按钮。
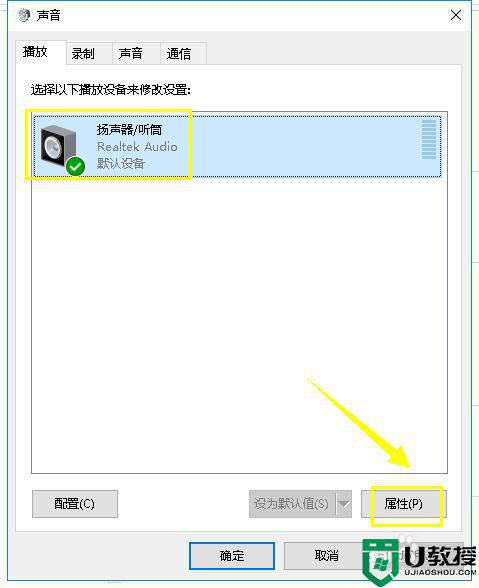
6、进入扬声器设置界面,我们点击增强选项卡,然后勾选环境,点击下方的确定按钮。
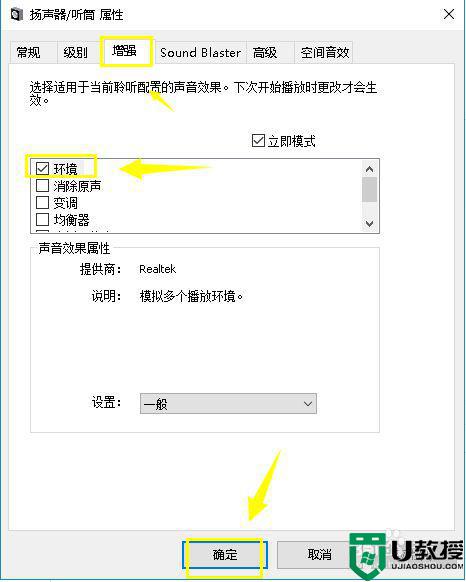
以上就是win10间歇性掉帧声音撕裂的解决方法,不知道该怎么办的,可以按上面的方法来进行解决。