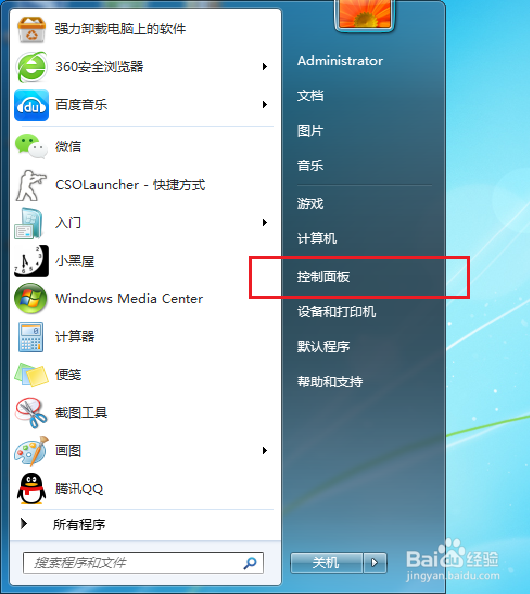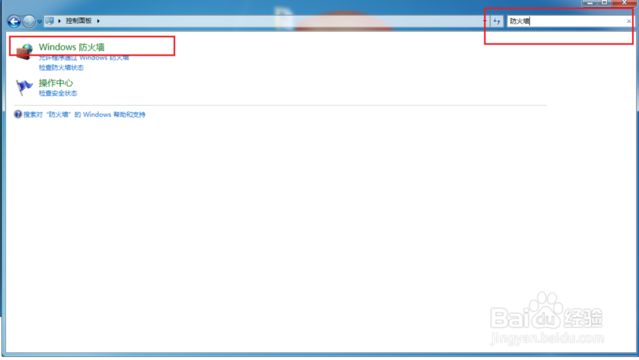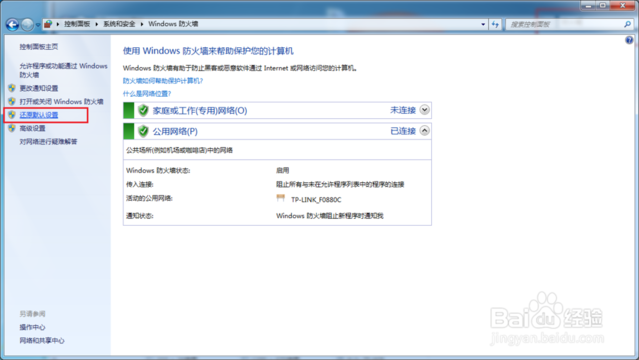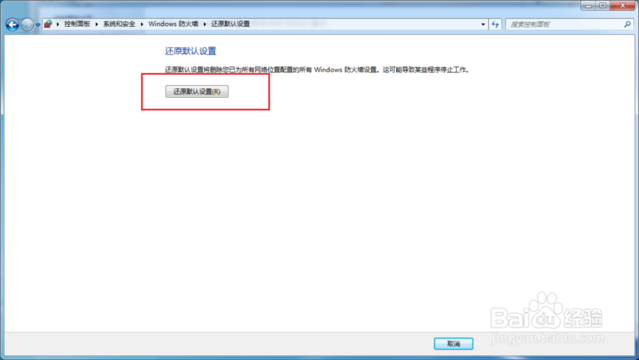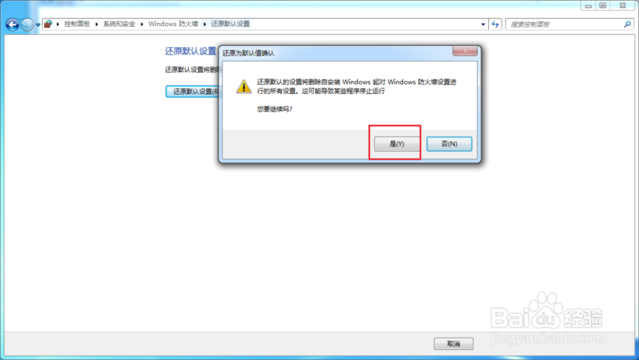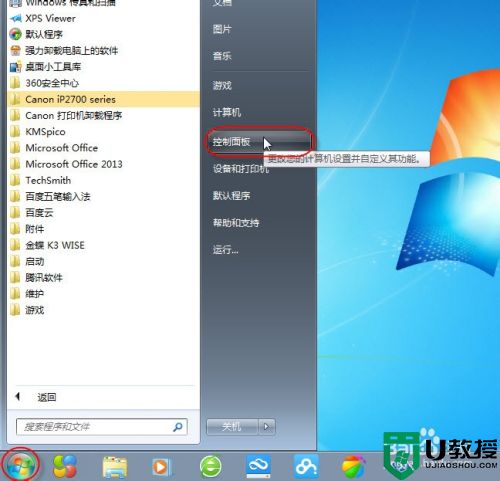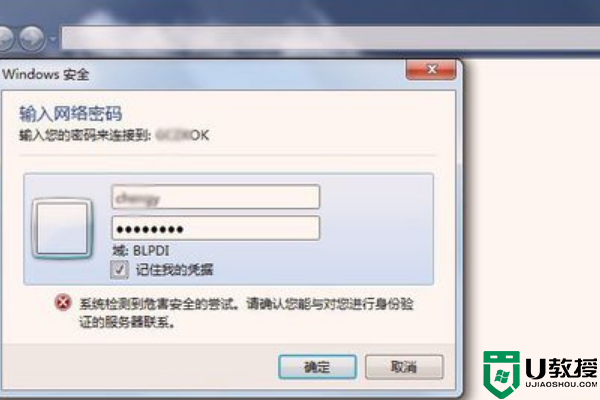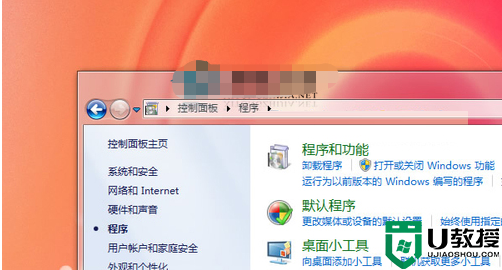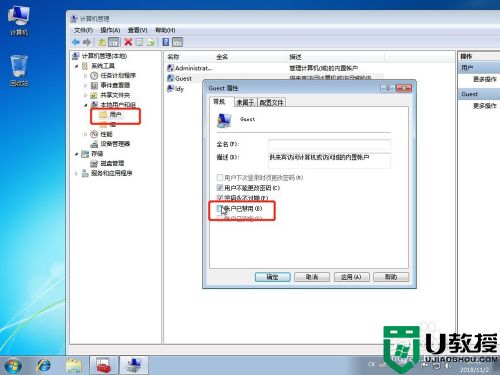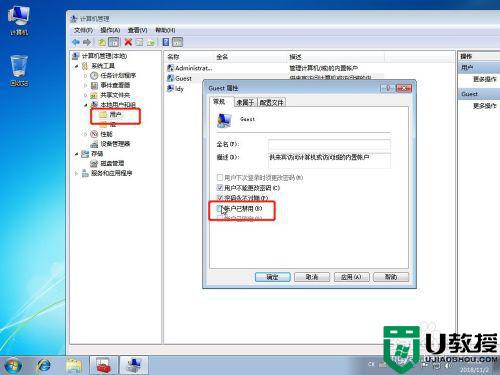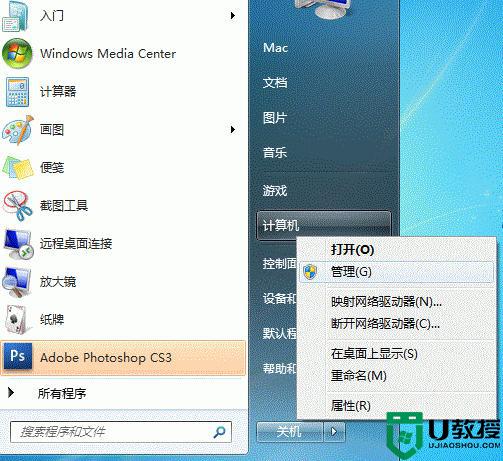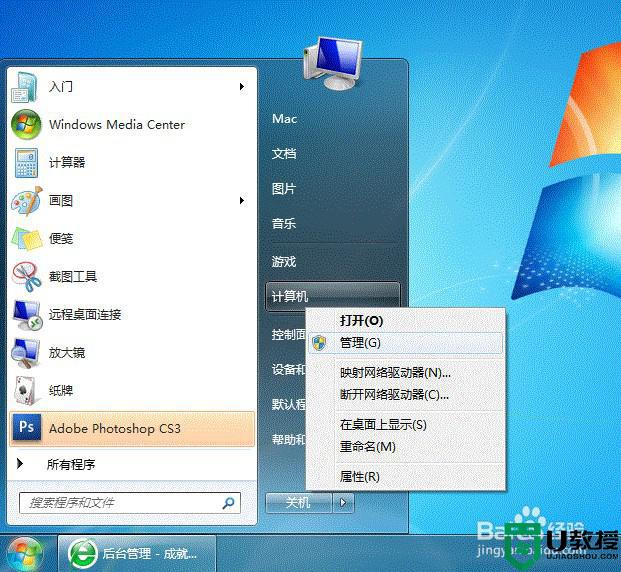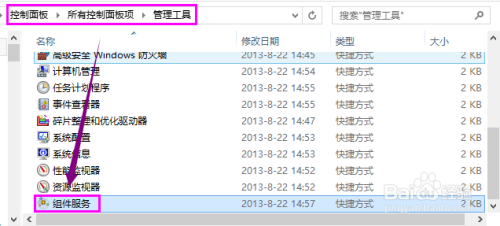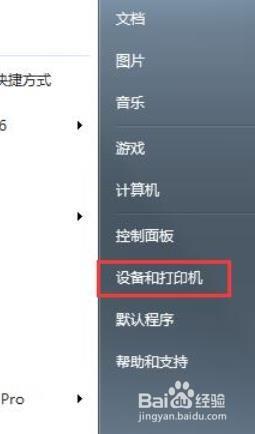win7共享不了打印机怎么办 win7无法共享打印机的解决教程
时间:2021-01-13作者:fang
打印机作为我们工作时不可或缺的设备,在只有一台的情况下我们是需要共享的。可是最近有用户却反映说,自己的win7电脑出现了共享不了打印机的情况,那这是怎么回事呢?我们又该如何处理呢?对此今天小编就来为大家分享关于win7无法共享打印机的解决教程。
推荐下载:windows7 64位系统
解决教程如下:
1、开始菜单,进入控制面板。
2、在控制面板里,搜索防火墙,点击进入。
3、点击还原默认设置。
4、再次点击还原默认设置。
5、弹出对话框,点击确定。
6、重新开启高级共享和打印机共享。
关于win7无法共享打印机的解决教程就为大家分享到这里啦,有遇到相同情况的可以参考上面的方法来处理哦。