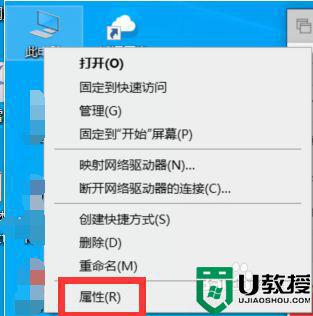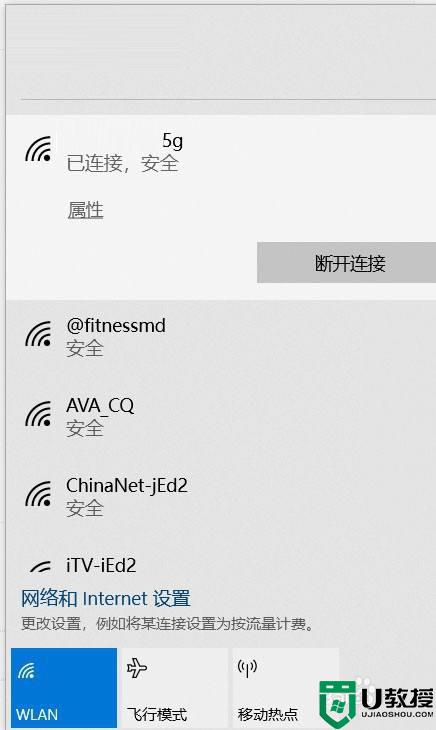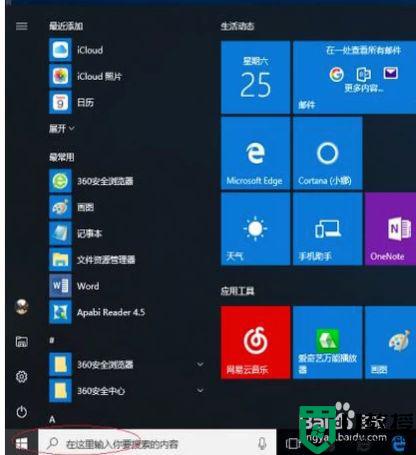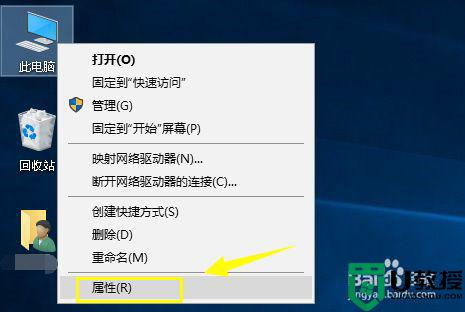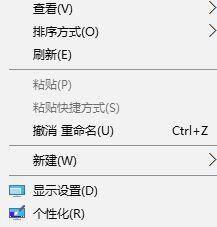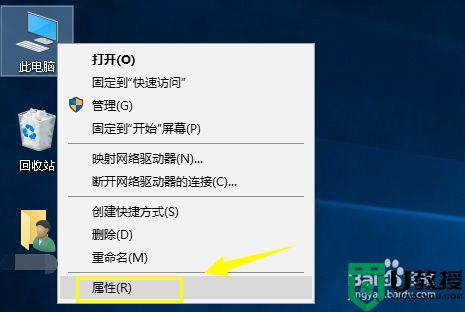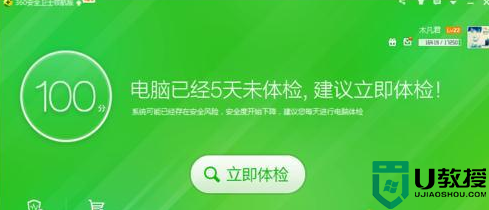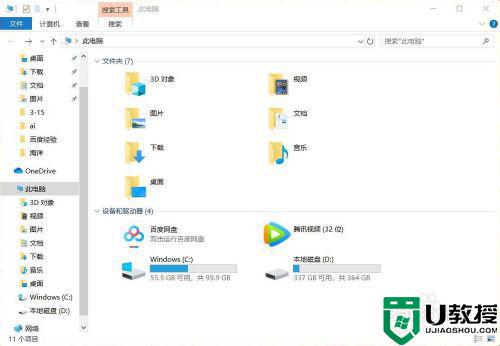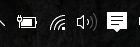win10笔记本电脑不自动连接wifi怎么回事
时间:2021-02-23作者:fang
无线网络现已经成为当今生活中不可缺少的一部分,在使用win10笔记本电脑时我们通常会设置开机自动连接wifi,可是有网友在设置后还是出现了不自动连接wifi的情况,这是怎么回事呢?我们又该怎么解决呢?对于这一问题,今天本文给带来的就是关于win10开机后不自动连接wifi的处理方法。
推荐下载:win10系统纯净版
处理方法如下:
1、首先鼠标右键单击此电脑,选择属性,如下图所示:
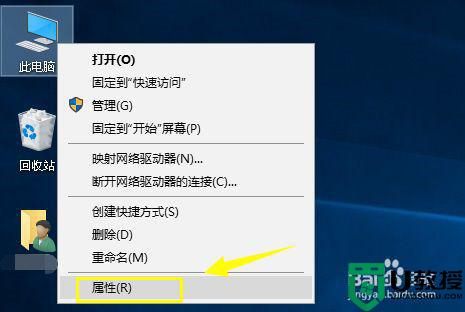
2、进入此电脑属性界面点击控制面板主页。
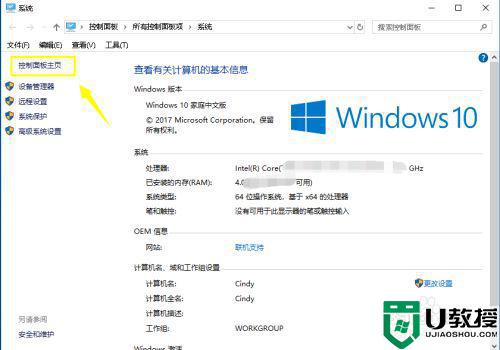
3、在控制面板界面点击网络与internet进入。
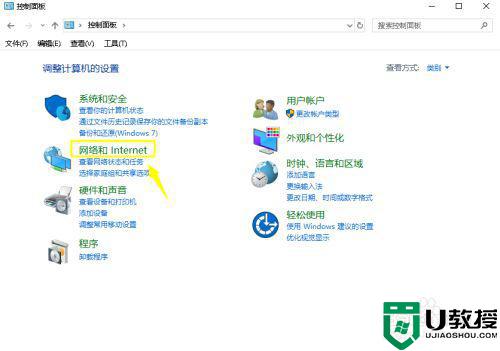
4、接着进入网络与共享中心。
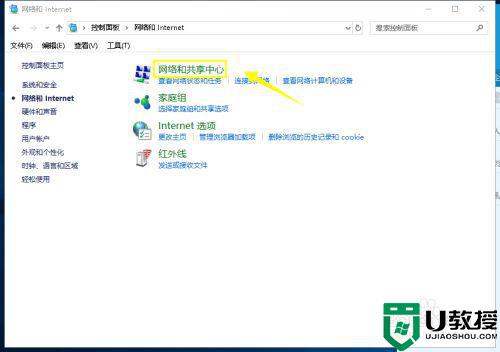
5、在网络与共享中心,点击左侧的更改适配器设置。
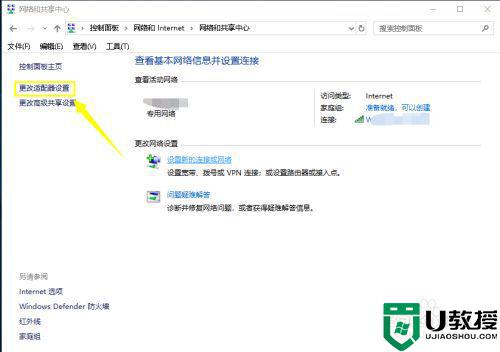
6、右键单击你连接无线网络,选项禁用。
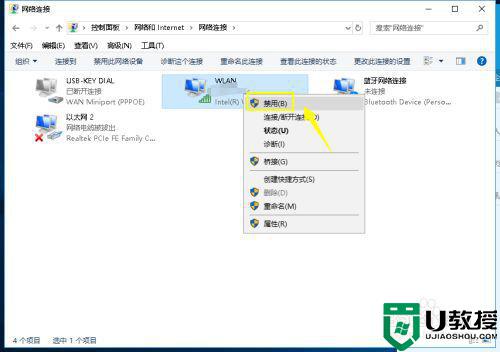
7、然后重新右键单击无线网络连接,选择启用。
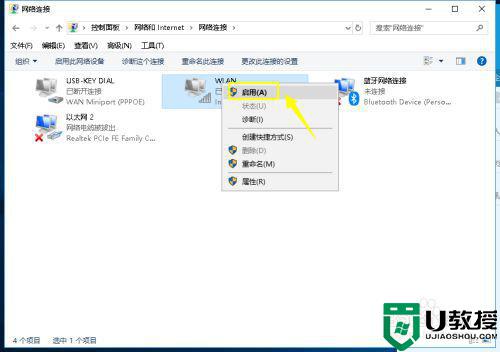
8、最后进入控制面板硬件和声音电源选项,点击选择电源按钮功能。
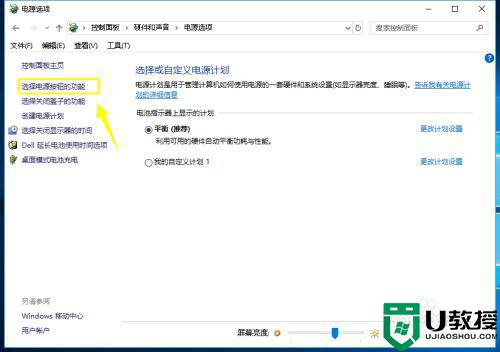
9、进入系统设置,点击更改不可用设置,如下图所示:
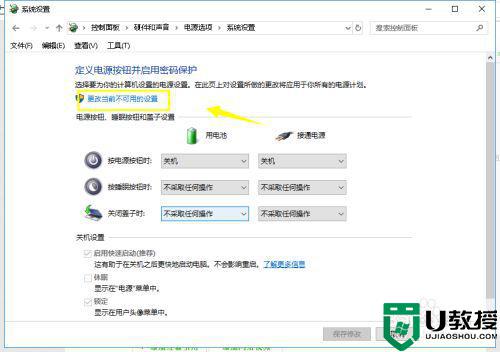
10、我们取消快速启动前面的勾选,点击保存修改即可。
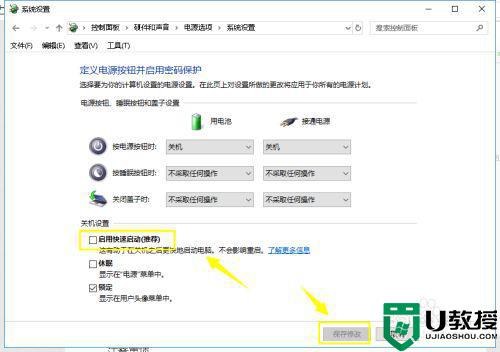
上面就是关于win10笔记本电脑不自动连接wifi的处理方法啦,有遇到相同情况的可以按照上面的方法来解决哦。