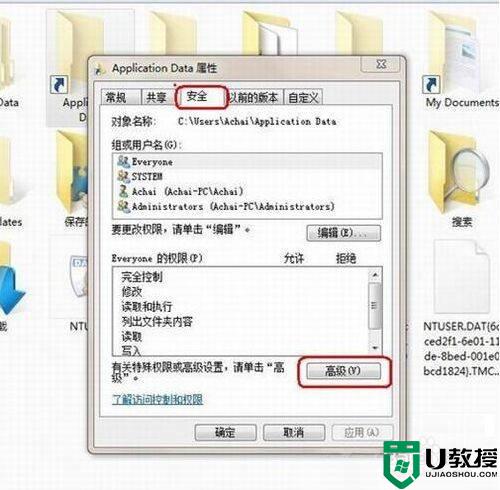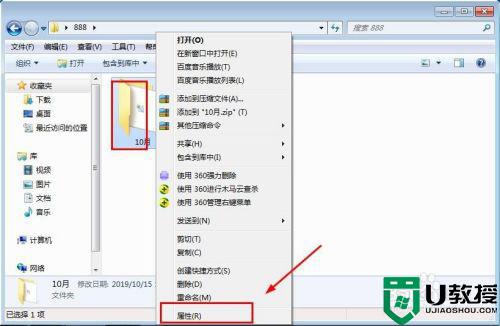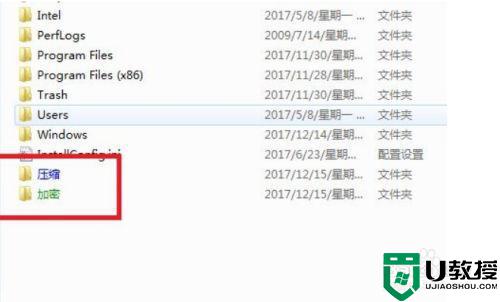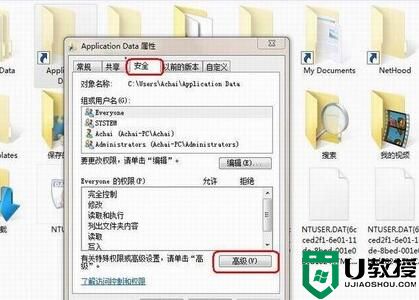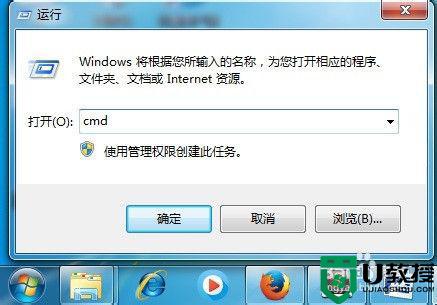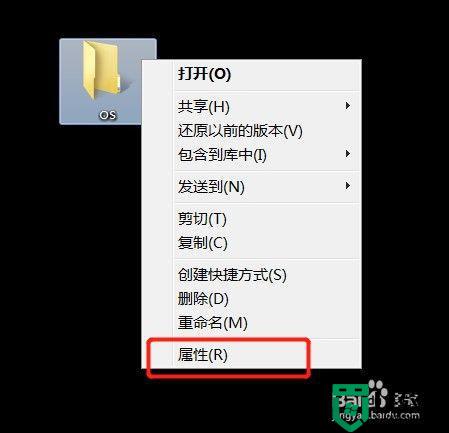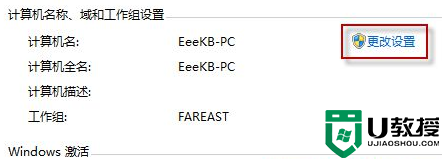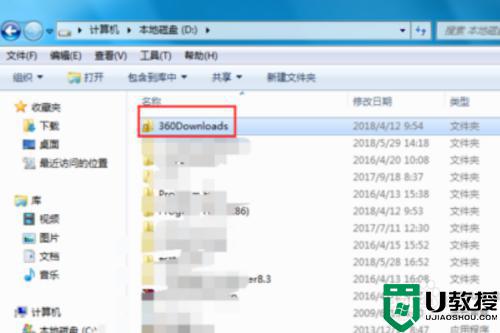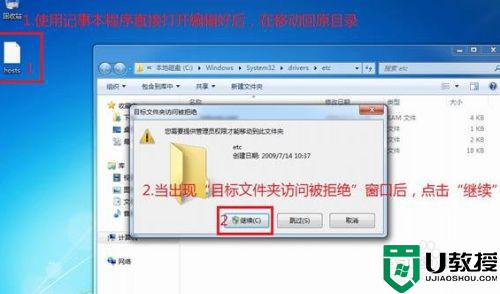win7文件夹无法访问怎么解决 win7文件夹拒绝访问的处理方法
时间:2021-04-01作者:fang
近日有网友在操作win7电脑时,想要打开某个文件夹系统却提示“无法访问拒绝访问”,导致了文件夹打开失败的情况发生,对此我们要怎么来解决呢?有的小伙伴并不清楚,所以对于这一情况,今天小编给大家带来的就是关于win7文件夹拒绝访问的处理方法。
推荐下载:win7最新版本
处理方法如下:
1、右键需要打开或者要删除的文件夹,选择“属性”;如图所示:
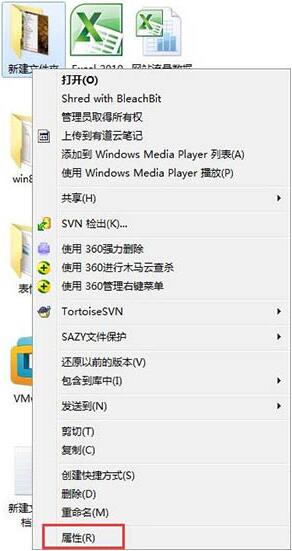
2、进去属性设置之后,点击“安全”,选择“高级”;如图所示:
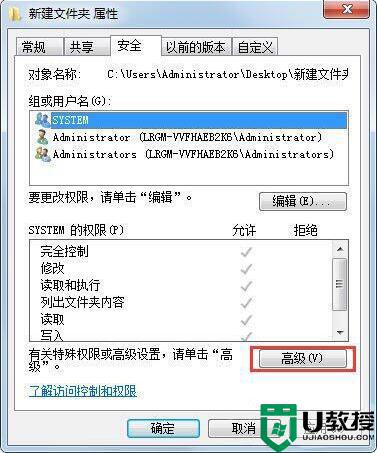
3、在高级安全设置里面,点击“所有者”,选择“编辑”;如图所示:
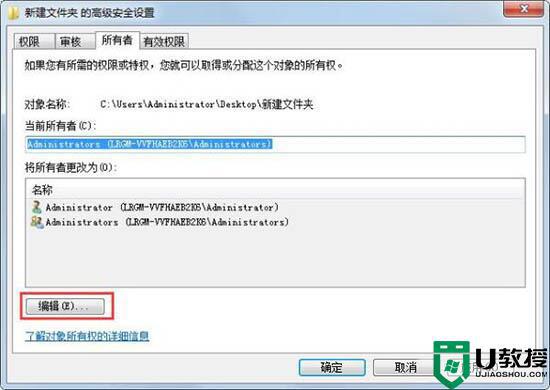
4、在“所有者更改为”,选择系统管理员账户;如图所示:
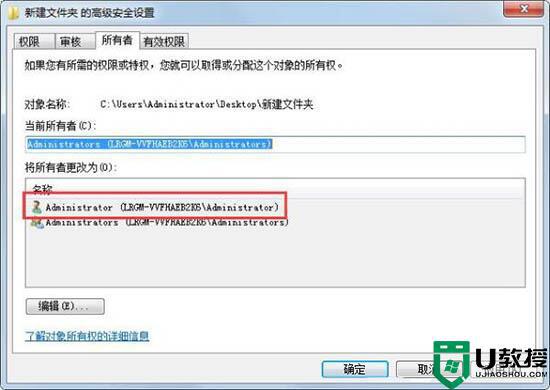
5、点击确定之后,可以看一下当前所有者是不是已经设置为系统管理员的账户;如图所示:
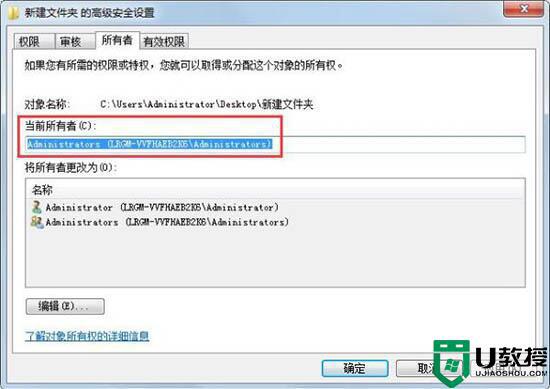
6、回到界面之后,点击“编辑”;如图所示:
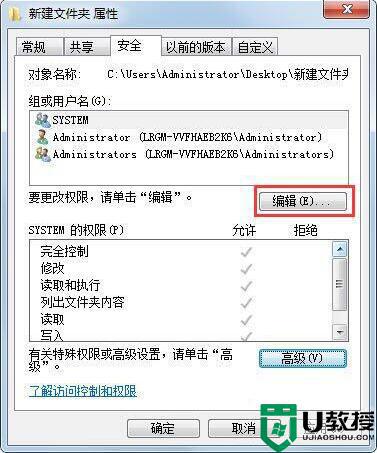
7、在组和用户名中删除其它用户名,保存系统管理员账户。点击确定,再次打开文件夹就能正常访问了。如图所示:
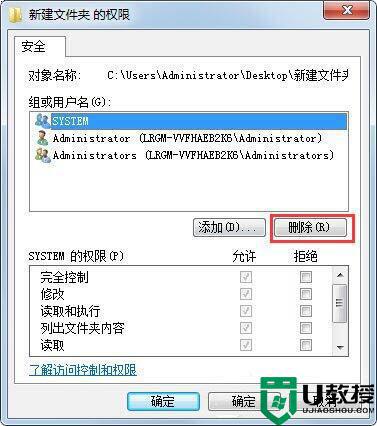
关于win7文件夹拒绝访问的处理方法就为大家分享到这里啦,希望可以帮助到大家哦。