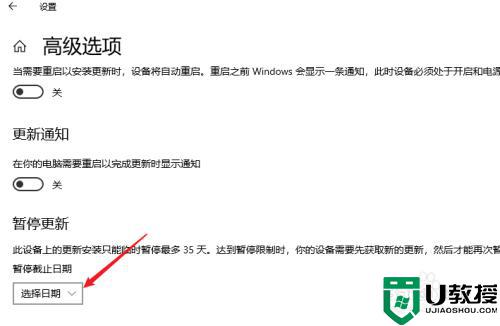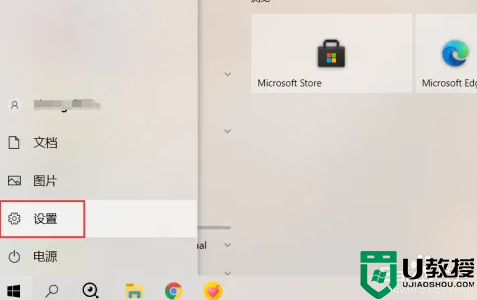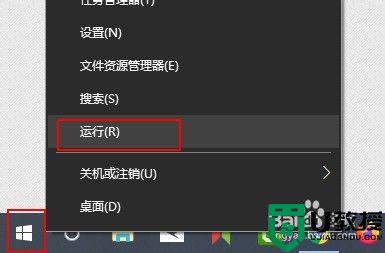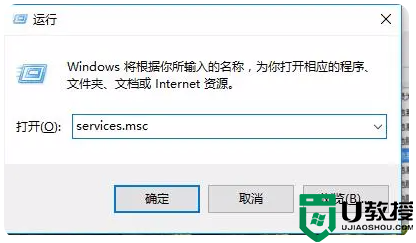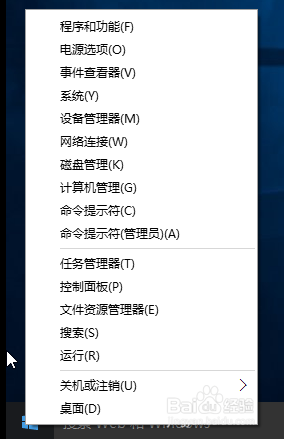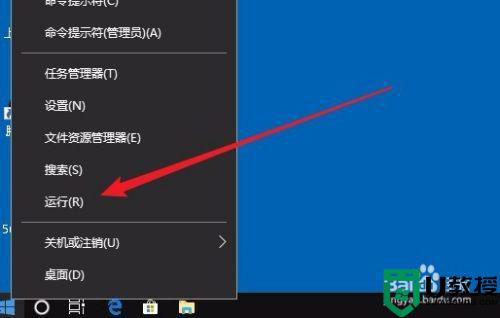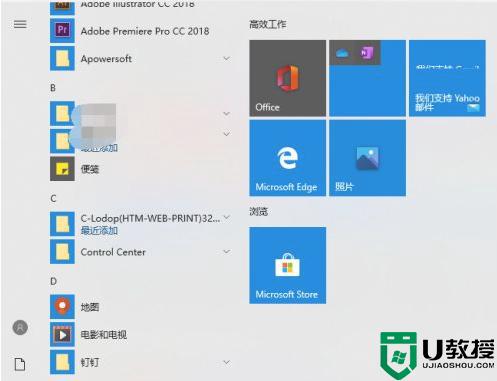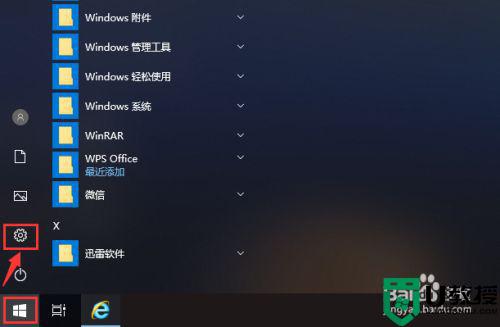w10更新中如何中止更新 Win10系统更新过程中如何停止更新
时间:2021-06-05作者:huige
当电脑有新更新的时候,很多人就会进行更新,可是有时候需要更新很久,但是又不想等的话,有些w10系统用户想要知道更新中如何中止更新,其实方法也不难,只要停止更新服务即可,今天小编就演示一下Win10系统更新过程中停止更新的详细步骤吧。
操作方法如下:
1、在Windows10桌面,右键点击左下角的开始按钮,在弹出的菜单中选择“运行”菜单项;
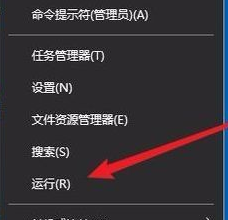
2、在打开的运行窗口中,输入命令services.msc,然后点击确定按钮;
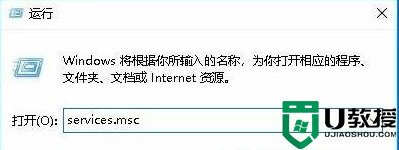
3、这时就会打开Windows10的服务窗口,在服务列表中找到Windows Update服务项;
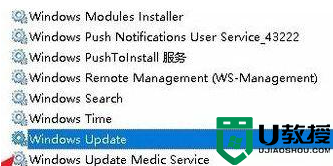
4、右键点击Windows Update服务项,在弹出菜单中选择“属性”菜单项;
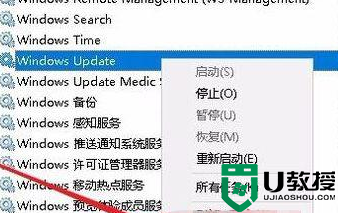
5、这时就会打开Windows Update的属性窗口,点击启动类型下拉按钮。在弹出菜单中选择“禁用”菜单项;
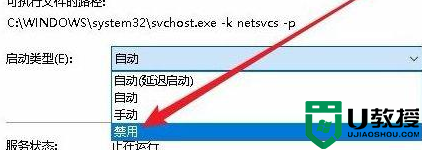
6、接下来再点击下面的“停止”按钮,中止该项服务;
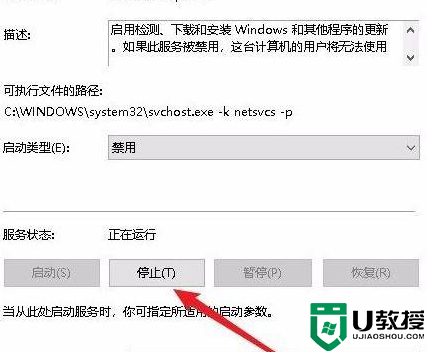
7、这时会弹出一个正在停止服务的进度条,待完成后我们正在进行的Windows更新也会中断了。
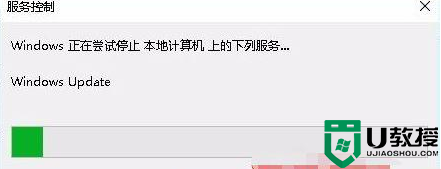
关于Win10系统更新过程中如何停止更新就给大家讲述到这边了,有这个需要的用户们可以尝试上面的方法步骤来进行操作吧。
相关教程:
win10更新中强制关机