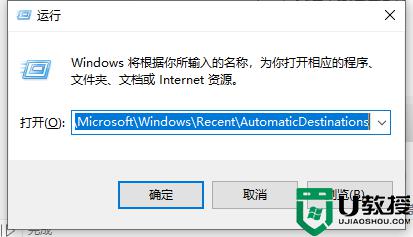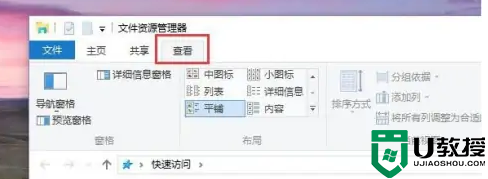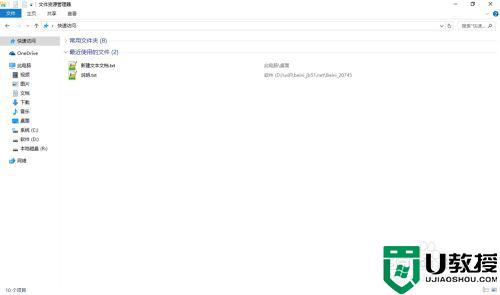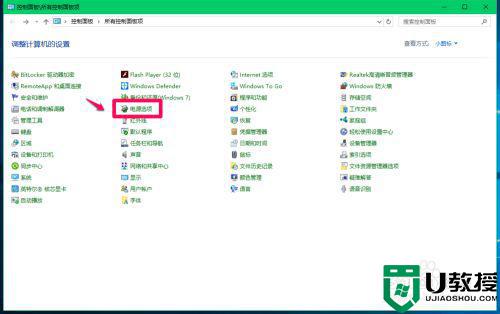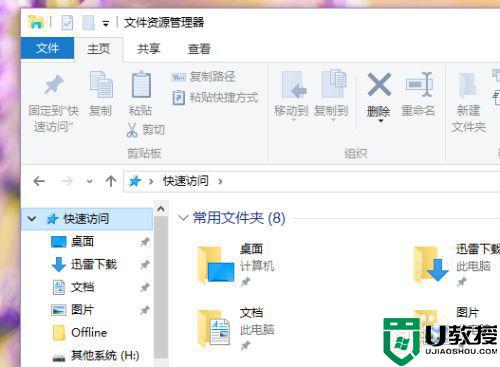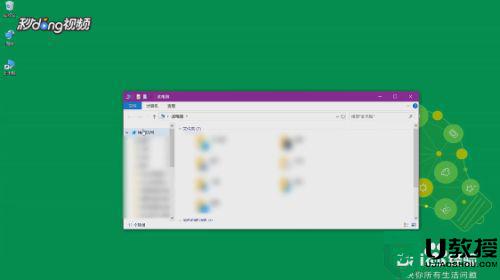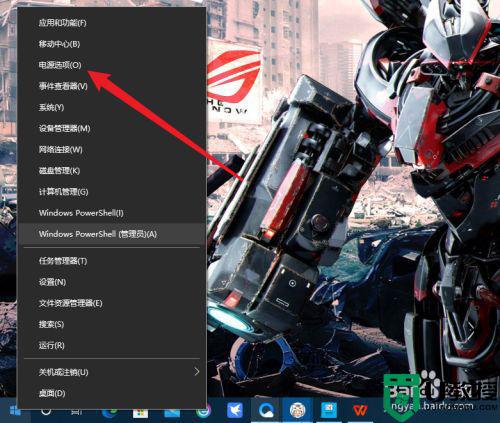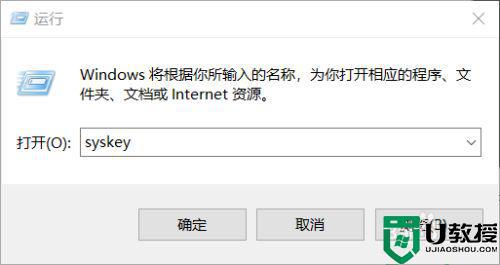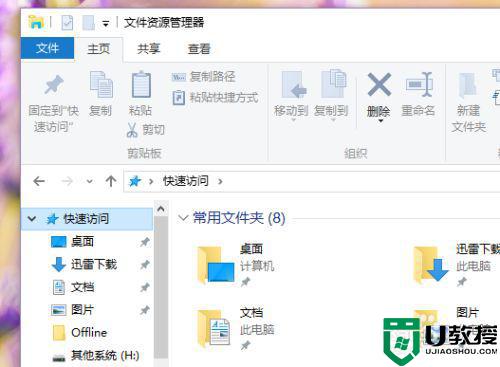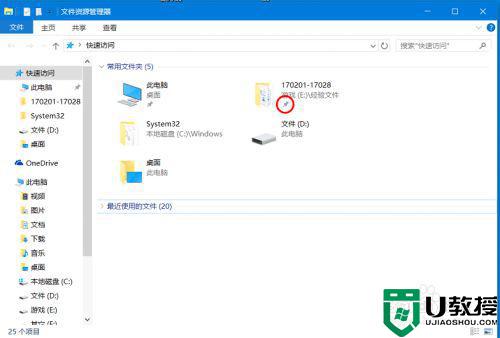取消win10的快速访问方法 win10如何取消电脑的快速访问
在我们打开一个文件夹之后,在win10系统的文件夹左边有个快速访问,这是可以快速打开我们经常使用的文件夹,但是有用户想把快速访问给取消了,不想记录显示出来,那么win10如何取消电脑的快速访问呢,下面小编给大家分享win10取消快速访问的方法。
推荐系统:win10纯净版64位镜像
解决方法:
1、打开Windows10的资源管理器,就可以看到Windows10的快速访问栏了,在这里不但显示出了我们最近使用的文件夹,同时还会显示出我们最近访问的文件。
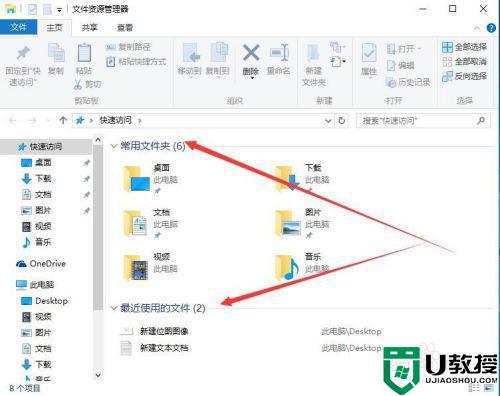
2、我们右键点击左侧的“快速访问”,在弹出的菜单中选择“选项”菜单项。
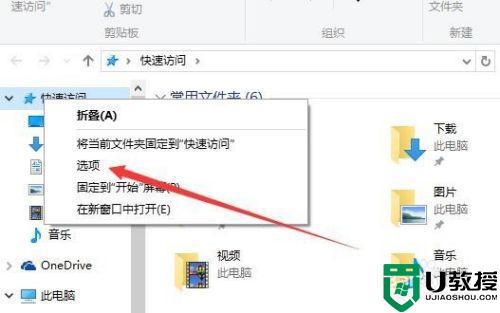
3、在打开的文件夹选项窗口中,点击“常规”标签。
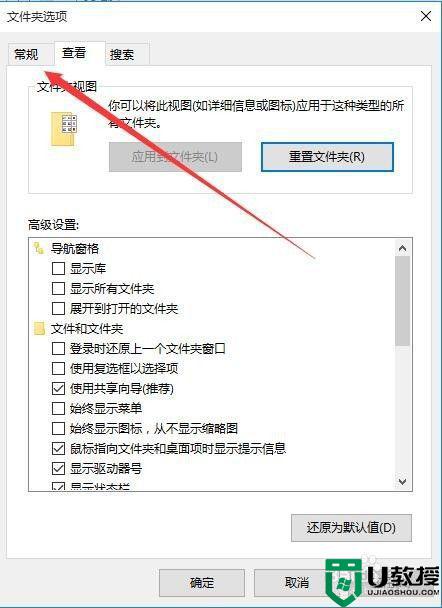
4、在常规标签页面中,点击下面的“清除”按钮,这样就会把快速访问的文件等清除掉。
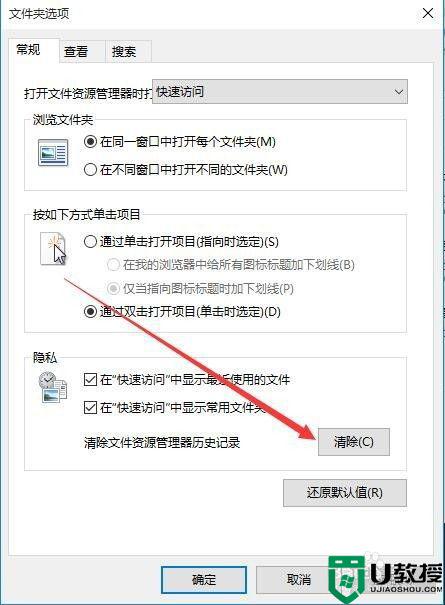
5、虽然上面清除掉了快速访问的文件,但是下次再使用其它的文件的时候,还会显示自动显示在快速访问中,这时我们点击“打开文件资源 管理器时打开”的下拉菜单,在弹出的菜单中选择“此电脑”。
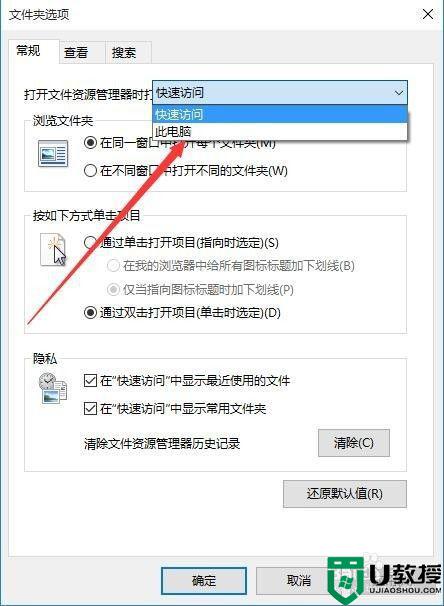
6、这样下次打开资源管理器的时候,就不会自动显示快速访问,而是直接显示“此电脑”相关的设备和驱动器了。
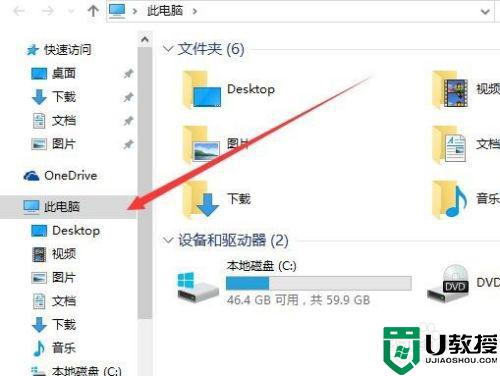
7、如果你还是不放心 的话,那再次打开文件夹选项的常规标签,然后去掉隐私框中的”在快速访问中显示最近使用的文件与在快速访问中显示常用文件夹前的复选框,这样就会自动清除快速访问的内容了。
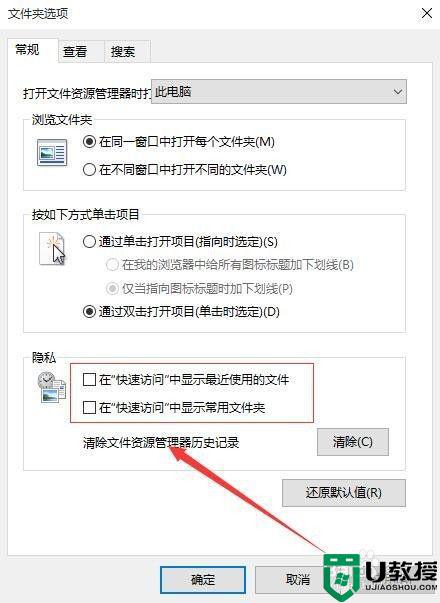
以上就是win10取消快速访问的方法,不想使用快速访问的,可以按上面的方法来进行取消。