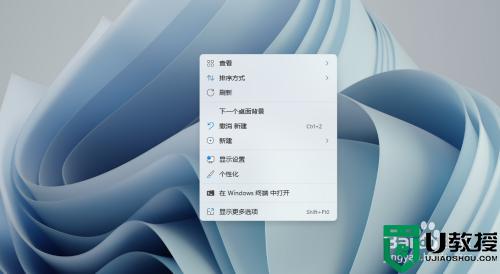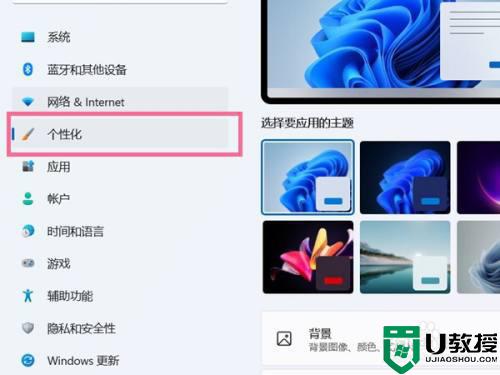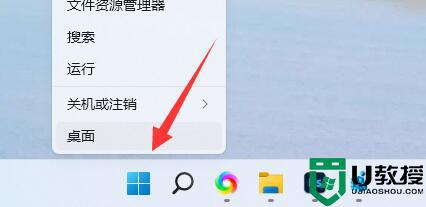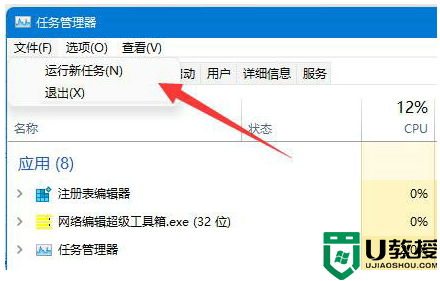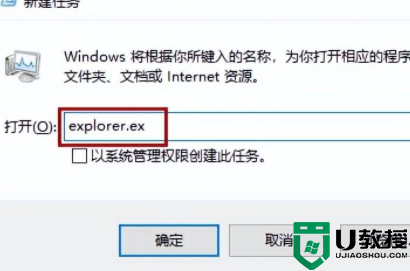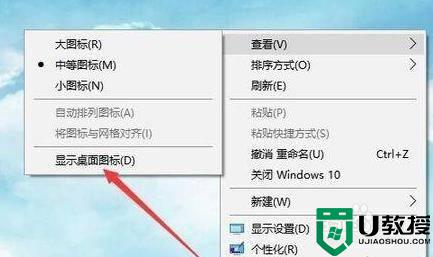win11桌面图标不显示怎么解决 win11桌面图标不见了怎么恢复
时间:2022-08-04作者:haoxt
电脑桌面是我们最常接触到的一个区域,通常我们会将常用的系统图标或软件快捷方式放在桌面上,方便操作。有用户安装了win11 iso系统之后,发现win11桌面图标不显示了,那么遇到这个问题要怎么解决呢?桌面图标不显示可能是系统设置问题,下面小编就和大家介绍win11桌面图标不见了怎么恢复的方法。
方法一:
1、首先右键桌面空白处,将鼠标放在“查看”上。
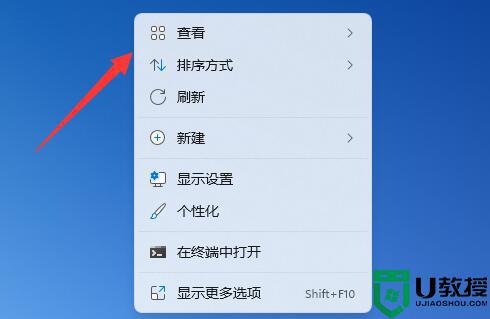
2、然后勾选“显示桌面图标”就可以找回桌面图标了。
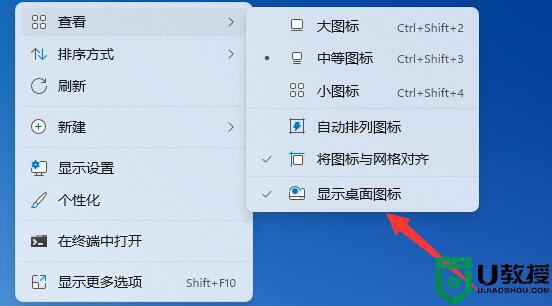
方法二:
1、如果是桌面系统图标,可以尝试右键后打开“个性化”。
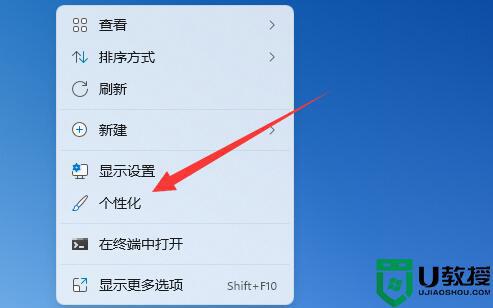
2、接着打开右边的“主题”。
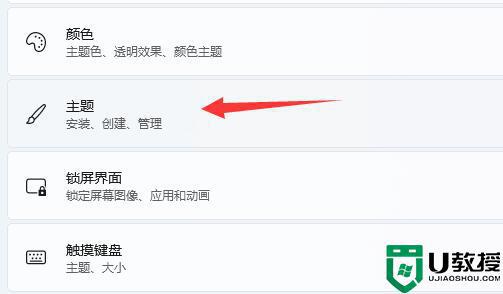
3、然后点开下方“桌面图标设置”。
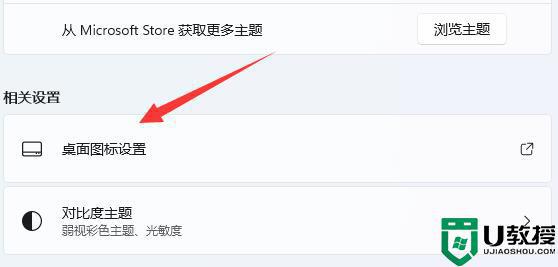
4、打开后,勾选需要显示的桌面图标,确定。
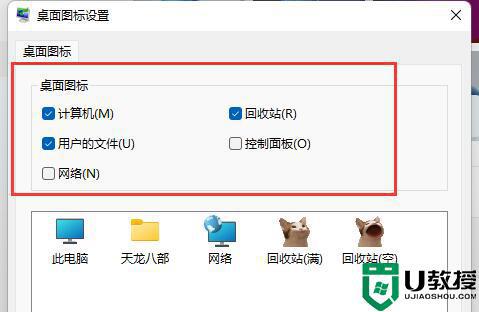
方法三:
1、要是这两种方法都不行,那可以尝试在开始菜单里搜索想要的软件或文件。
2、如果搜索都搜索不到,可能是文件不存在或软件没有安装。
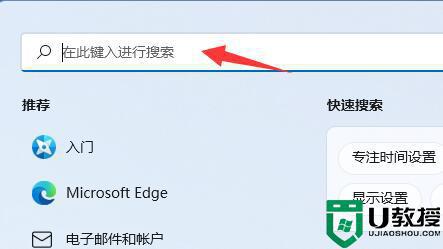
以上就是win11桌面图标不显示的解决方法,如果你遇到这个问题,可以参考上面的三种方法来解决。