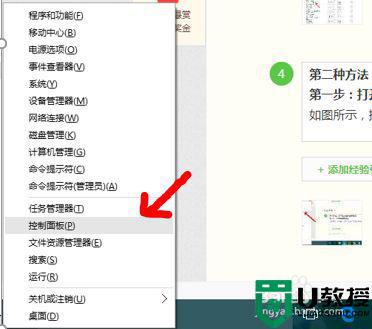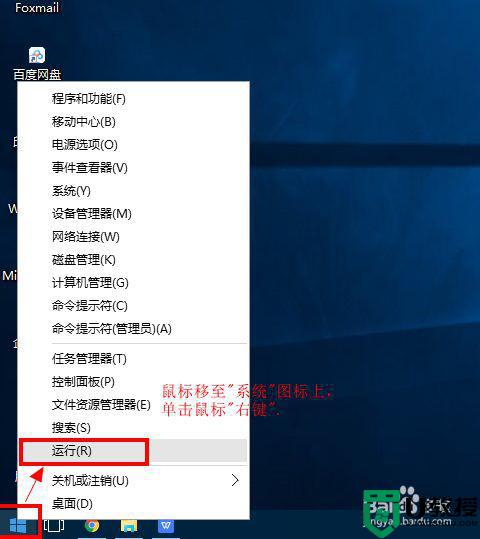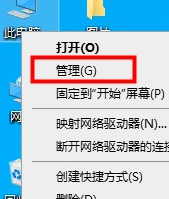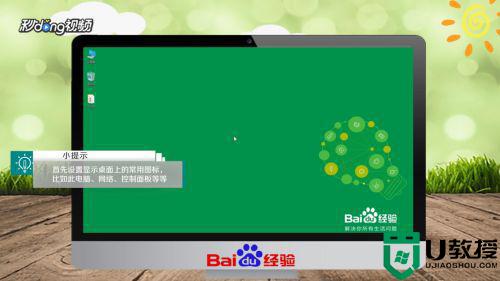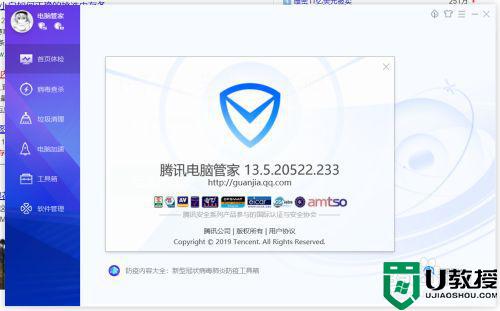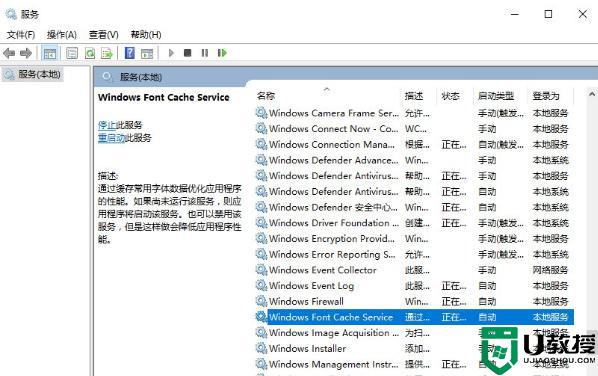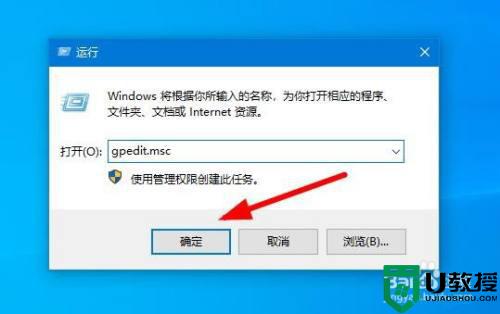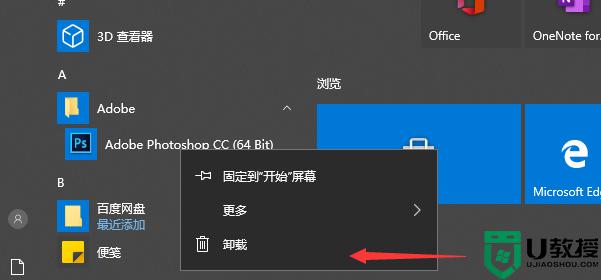w10内存优化步骤 win10系统怎样优化内存
我们电脑在长时间使用之后,就会发现内存变小,从而导致电脑运行速度变得缓慢不流畅了,那么其实遇到这样的问题我们可以对内存进行优化,不过很多w10纯净版系统用户不知道要怎样优化内存,方法有多种,本文给大家整理了w10内存优化步骤给大家学习吧。
第一种方法:运行Windows内存诊断
第一步:打开控制面板菜单
1.如图所示,按WIN+X组合键调出系统设置菜单;
2.打开控制面板菜单。
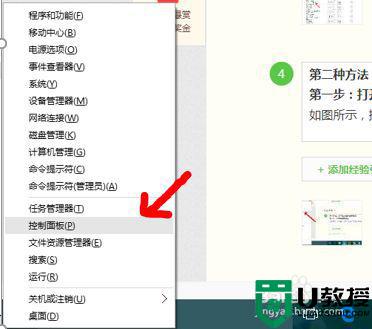 第二步:打开管理工具
第二步:打开管理工具
如图所示,在控制面板中点击打开【管理工具】。
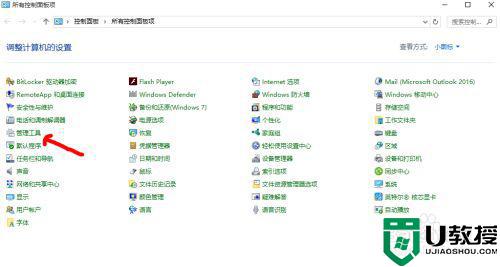 第三步:进行windows内存诊断
第三步:进行windows内存诊断
1.如图所示,双击“windows内存诊断”,点击“立即重新启动并检查问题”;
2.重启之后,基本上能够解决Win10系统下SYSTEM进程占用内存过高的问题。
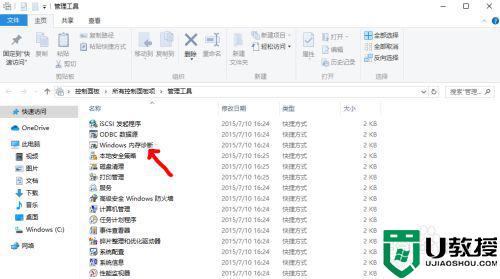 第二种方法:增加虚拟内存来分担内存的压力
第二种方法:增加虚拟内存来分担内存的压力
第一步:打开系统设置菜单
如图所示,按WIN+X组合键调出“系统”设置菜单。
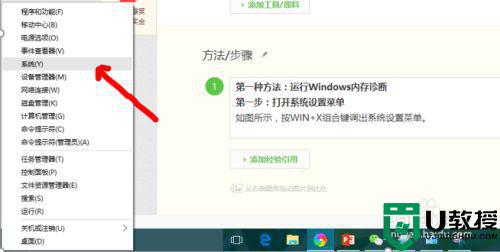 第二步:打开高级系统设置
第二步:打开高级系统设置
如图所示,点击高级系统设置图标。
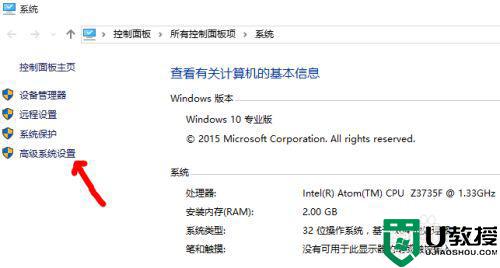 第三步:性能中打开【设置】
第三步:性能中打开【设置】
如图所示,在“系统属性”中的“高级“菜单”选择“性能”选项。
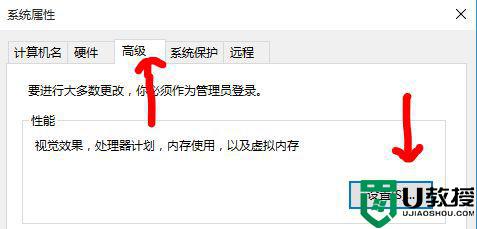 第四步:增加虚拟内存
第四步:增加虚拟内存
1.在【性能选项】中点击【高级】。
2.在“虚拟内存”项中点击【更改】。
3.设置虚拟内存,确定完成后重启电脑就可以生效。
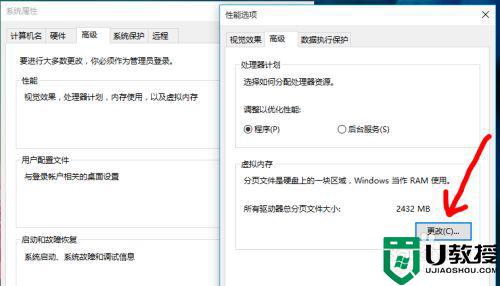
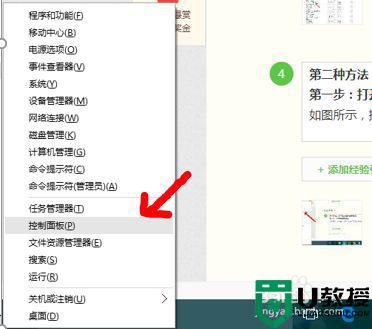
上面给大家讲解的便是w10内存优化步骤,有这个需要的小伙伴们可以参考上面的方法来进行优化吧,希望对大家有所帮助。