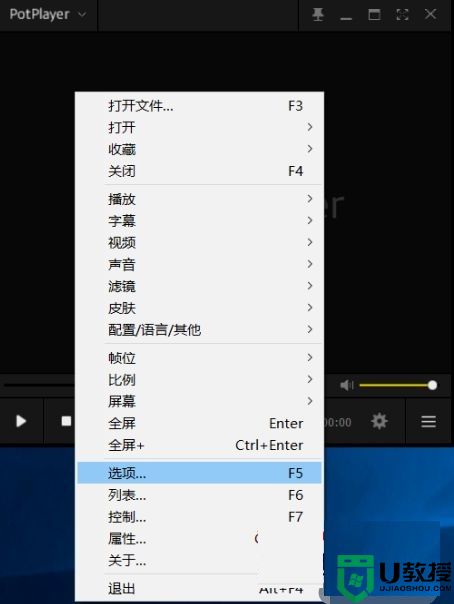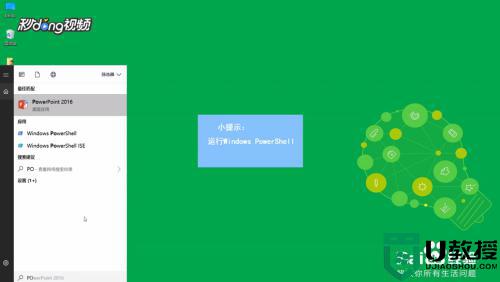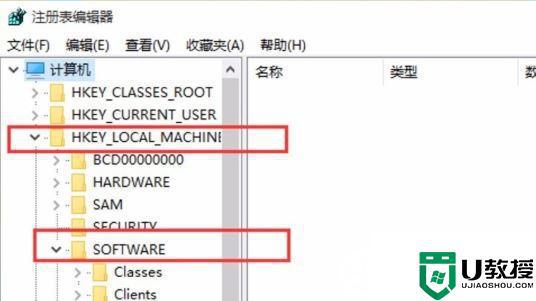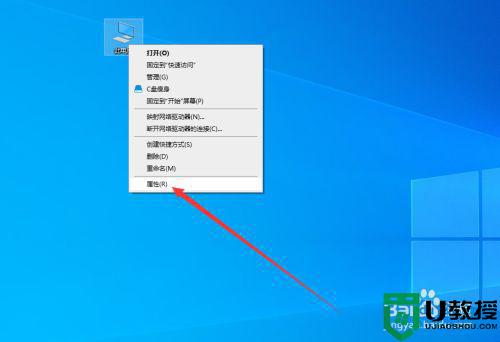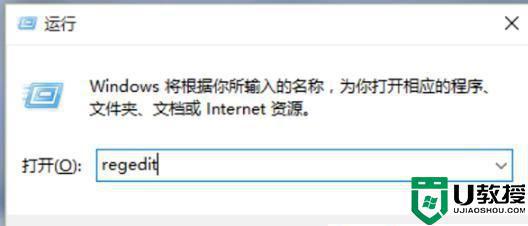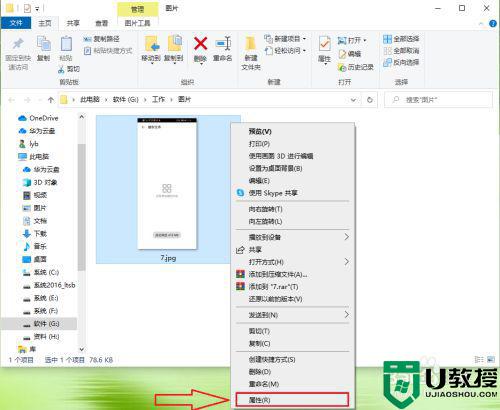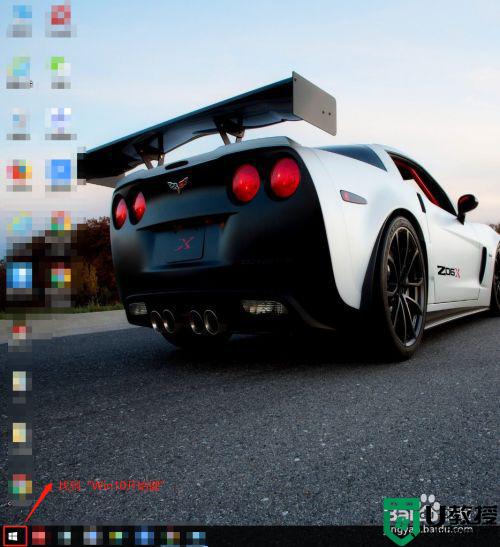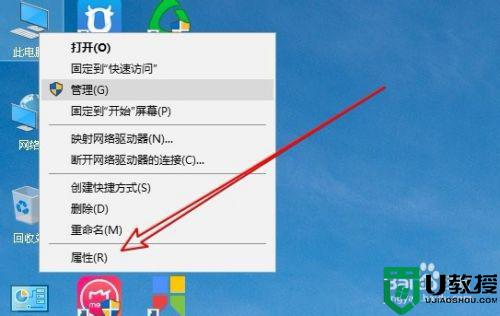怎么把照片查看器设为默认win7 windows7的默认图片查看器怎么设置
时间:2021-06-25作者:zhong
在电脑上,我们打开一个图片查看的时候,一般是让你选择用什么软件打开,但系统也有自己的照片查看器,我们可以设置系统的查看器为默认,下次查看照片时就自动打开了,那么win7怎么把照片查看器设为默认呢,下面小编给大家分享win7设置照片查看器为默认的方法。
推荐系统:win7旗舰版镜像文件
解决方法:
1、在电脑桌面上点击“win”图标。
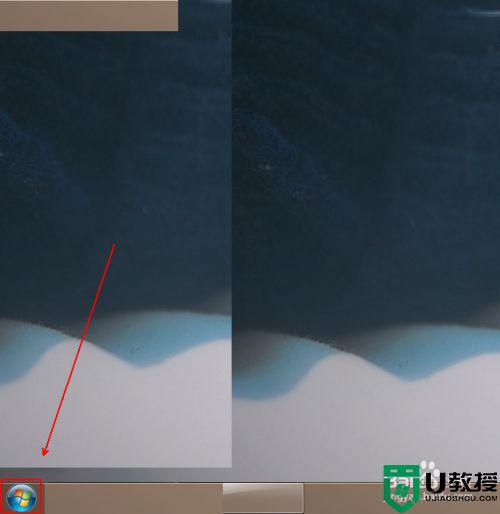
2、在弹出的菜单列表中单击“控制面板”选项。
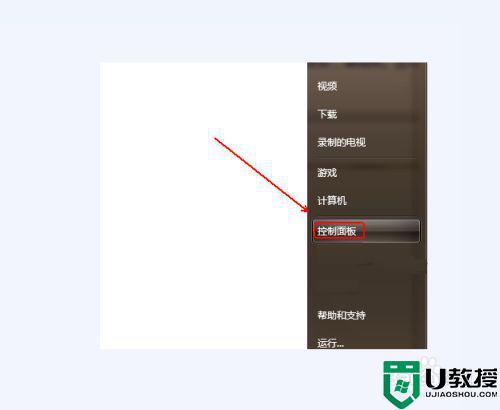
3、在“控制面板”中将“查看方式”更改为“大图标”选项。
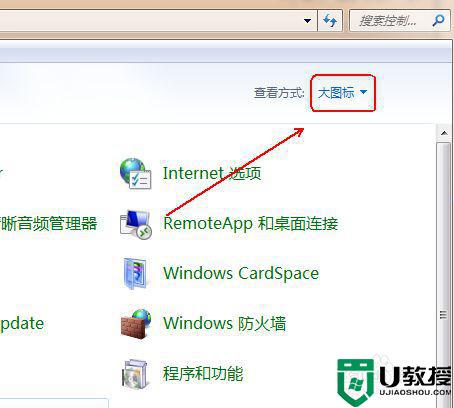
4、在下方找到“默认程序”选项。
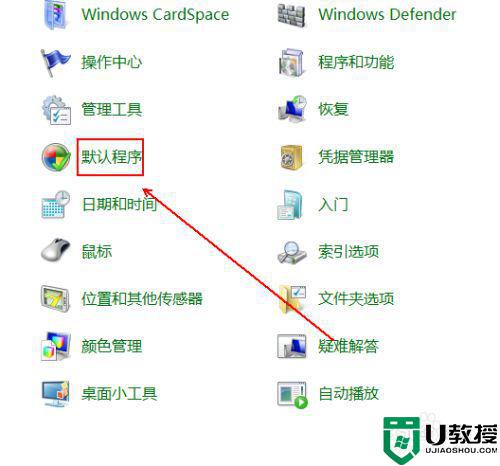
5、在“设置默认程序”中点选左侧的“windows 照片查看器”选项。
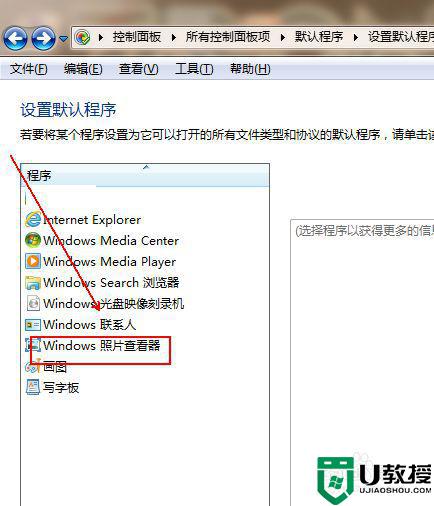
6、点击下方的“选择此程序的默认值”选项。
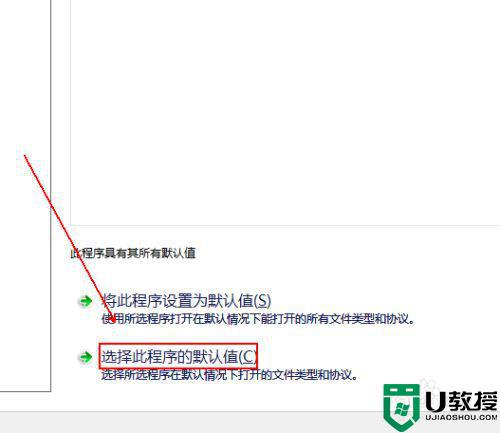
7、在“设置程序的关联”下方点击“全选”复选框。
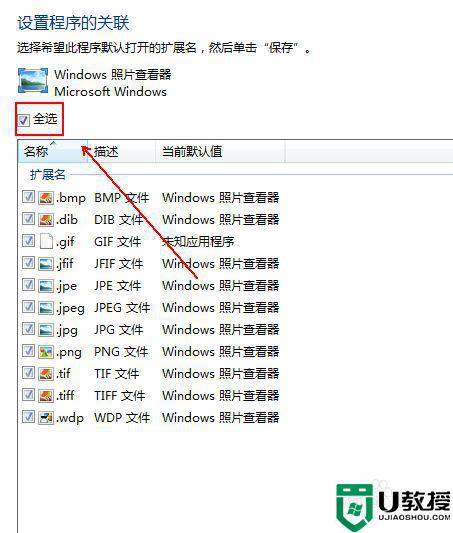
8、点击该文件夹左上方的“后退”按钮。
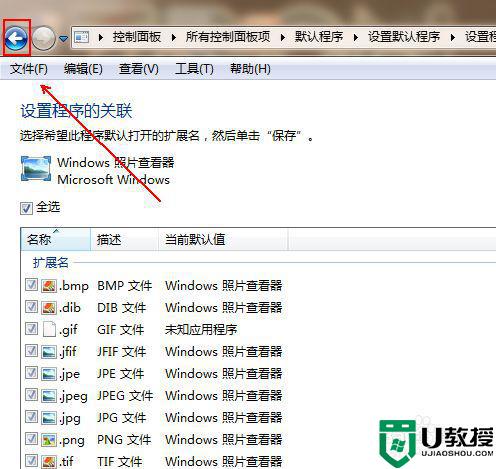
9、再次“设置默认值”文件夹下方的“将此程序设置为默认值”选项即可。
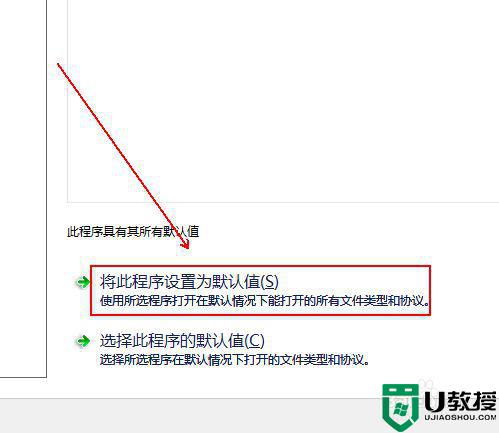
以上就是win7设置照片查看器为默认的方法,有不会设置系统图片查看器为默认的话,可以按上面的方法来进行设置。