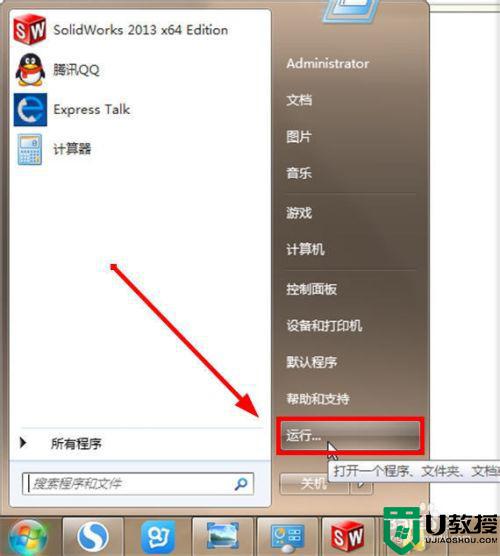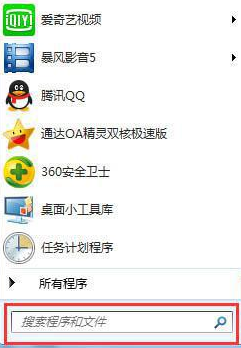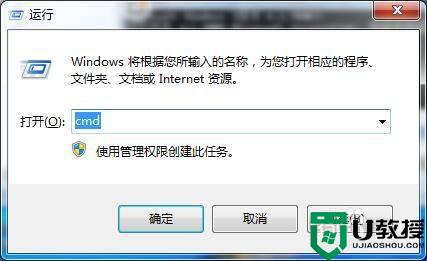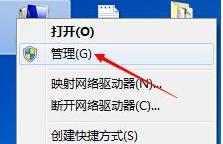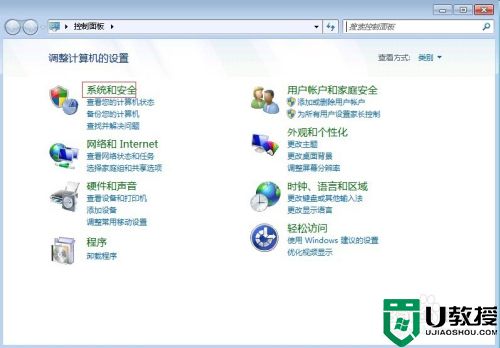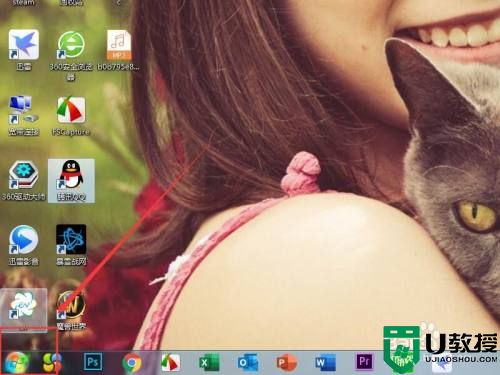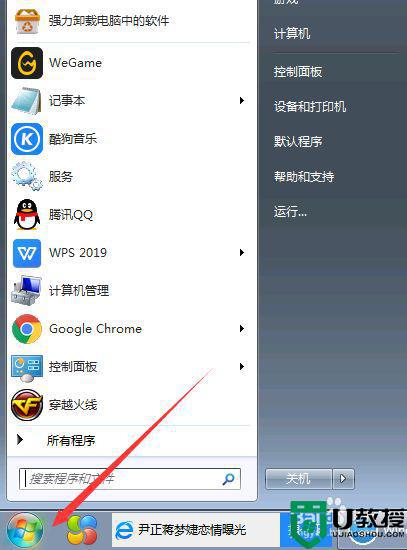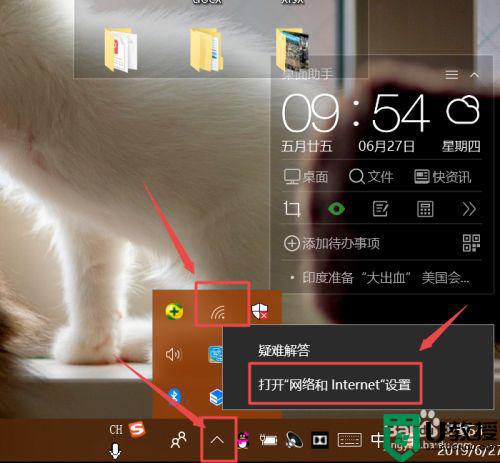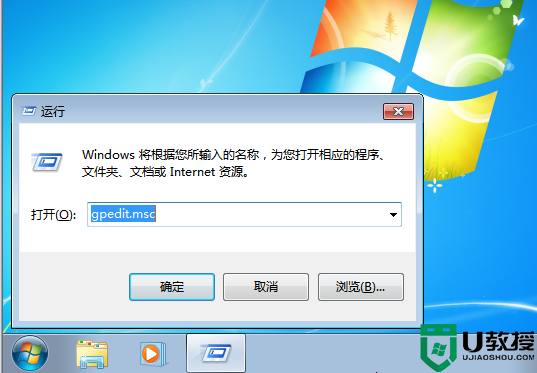win7防火墙0x6d9错误代码怎么办 win7防火墙错误代码0x6d9怎么解决
时间:2022-01-12作者:zhong
在电脑上,系统自带的防火墙一般都是默认开启的,但是有的用户有需要才对防火墙关闭了,最近有win7系统用户在重新开启防火墙时却遇到0x6d9错误代码,用户也不懂是什么问题错误,那么该怎么办呢,下面小编给大家分享win7防火墙0x6d9错误代码的解决方法。
推荐系统:windows7专业版
解决方法:
1、首先使用快捷键Windows键+R,弹出运行界面。
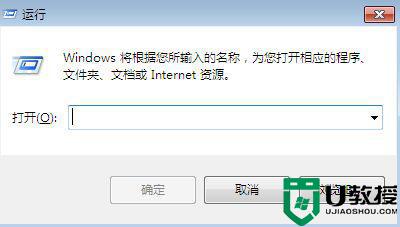
2、在运行界面输入“services.msc”,然后点击“确定”即可。
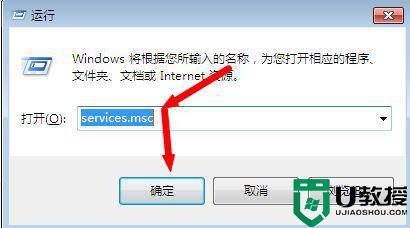
3、弹出“服务”窗口(也可以通过其他途径,这里就不详细讲解了)。
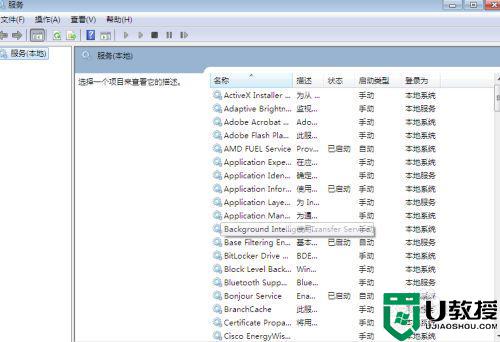
4、在服务中找到“Windows Firewall”服务。
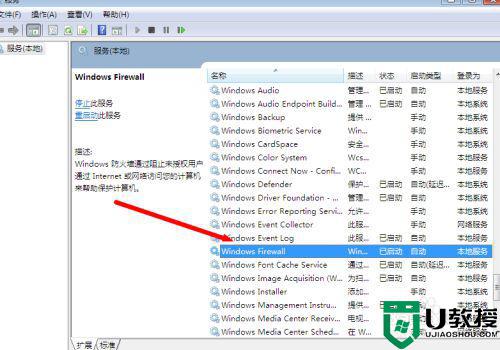
5、然后鼠标右键点击“Windows Firewall”服务,弹出的下拉框选“属性”。
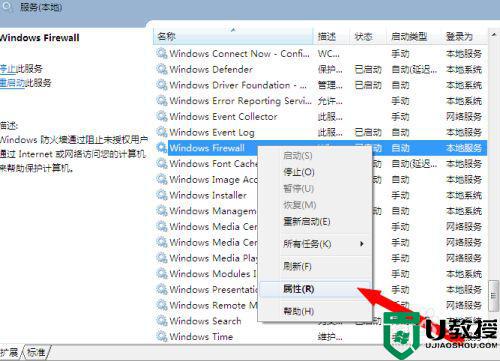
6、弹出该服务属性界面,将“启动类型”选择为“自动”,然后点击应用。
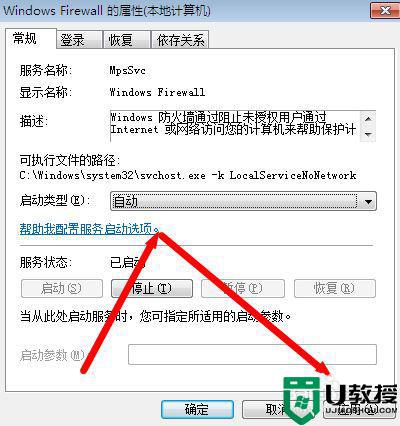
7、然后点击左边的“启动”→“确定”,如图所示,这样就设置好了。
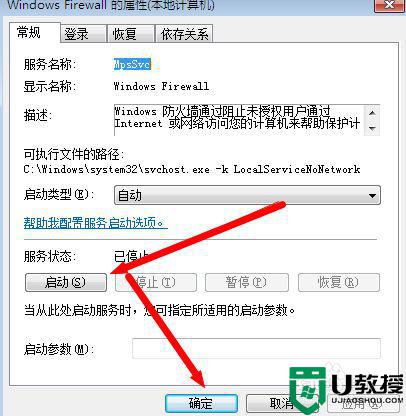
以上就是win7防火墙0x6d9错误代码的解决方法,同样是无法开启防火墙,可以按上面的方法来进行解决。