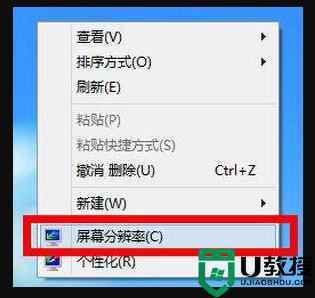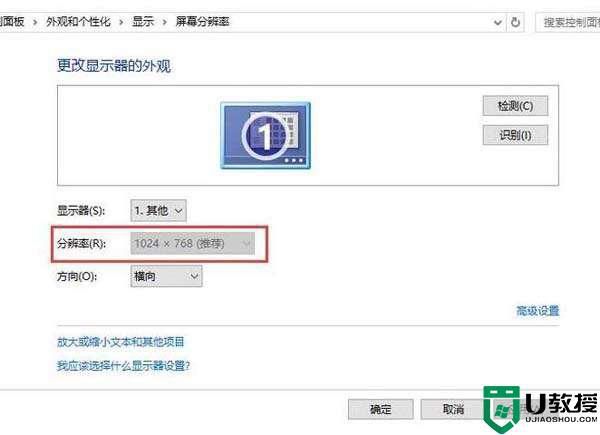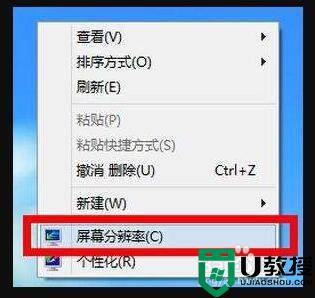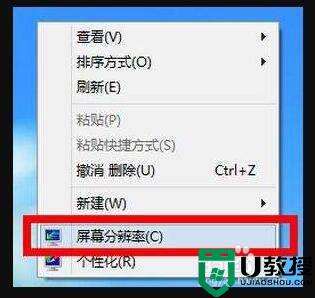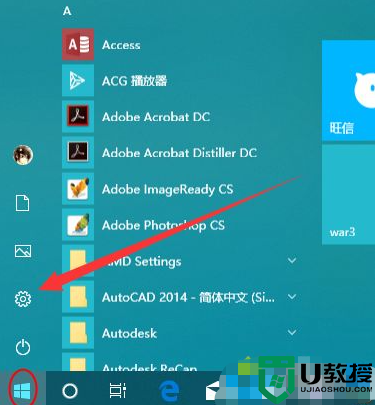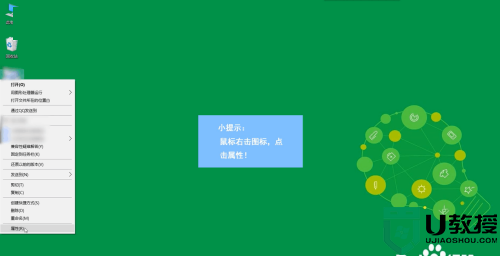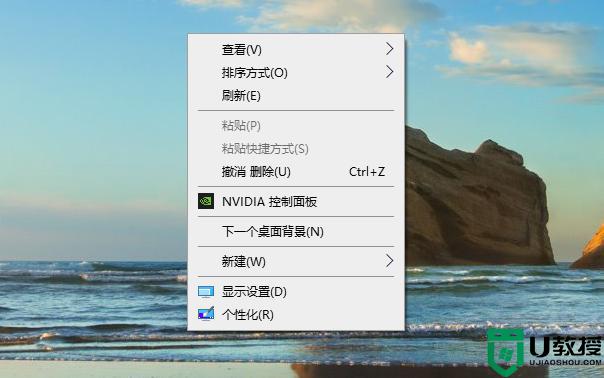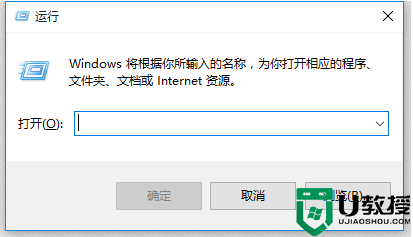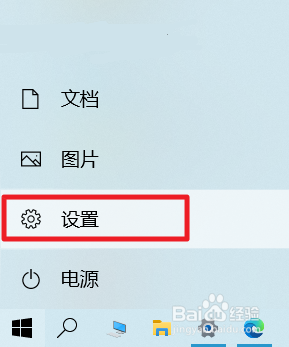win10屏幕分辨率灰色怎么办 win10分辨率设置是灰色的处理办法
时间:2020-12-25作者:fang
win10电脑的分辨率如果出现过高或过低的情况,都会影响我们的视觉感受,所以很多用户会选择自己重新设置分辨率。但近日有小伙伴想要重新设置时,却碰到了屏幕分辨率设置是灰色,修改不了的情况,不知道怎么办很是苦恼。所以对此今天本文为大家整理分享的就是win10分辨率设置是灰色的处理办法。
处理办法如下:
1、首先在win10桌面上点击鼠标右键,选择屏幕分辨率。
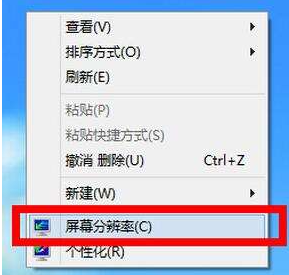
2、调出屏幕分辨率设置窗口后,点击打开高级设置选项。
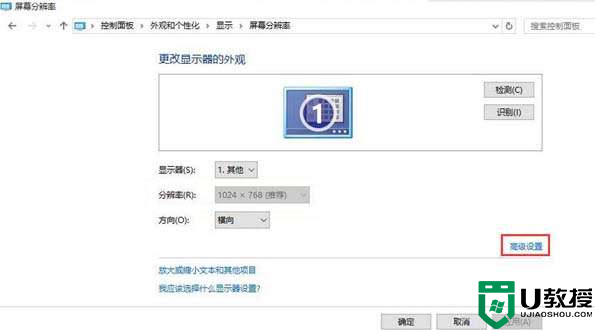
3、在弹出的窗口中,点击适配器类型内的属性按钮。
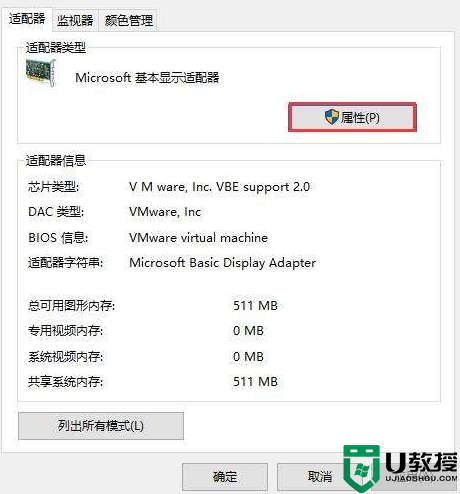
4、接着在调出的“xxx属性”窗口(不同的显卡驱动,名称也不同),切换至驱动程序选项卡,随后点击更新驱动程序,如图所示:
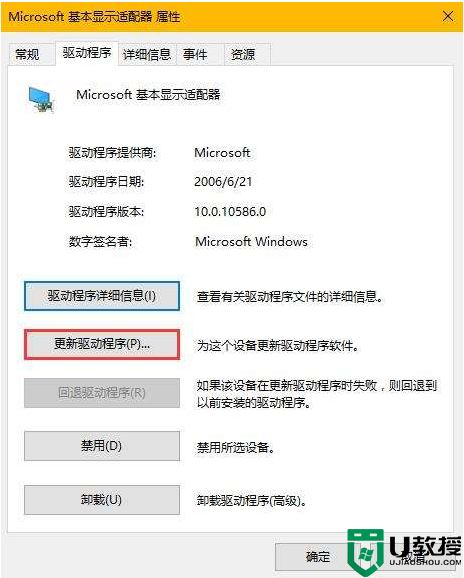
5、最后在更新驱动程序软件窗口中,点击“自动搜索更新的驱动程序软件”即可。
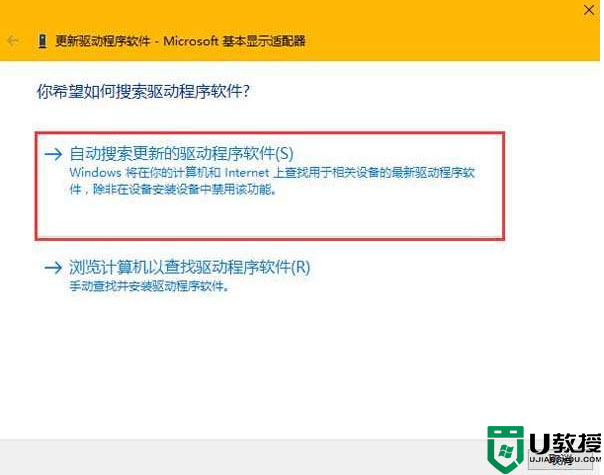
以上就是关于win10分辨率设置是灰色的处理办法啦,有出现相同情况的可以按照上面的方法来解决哦。