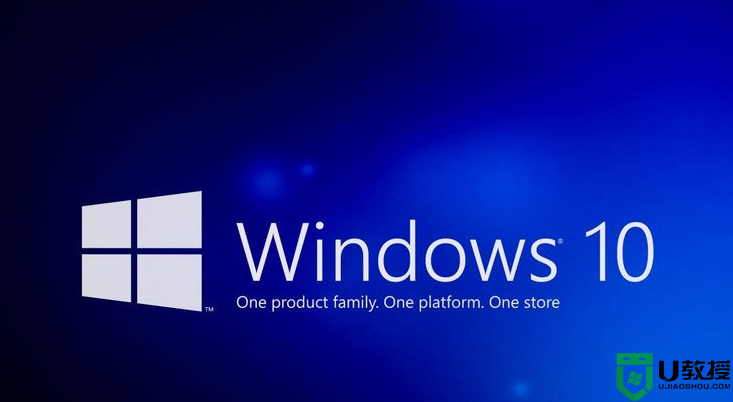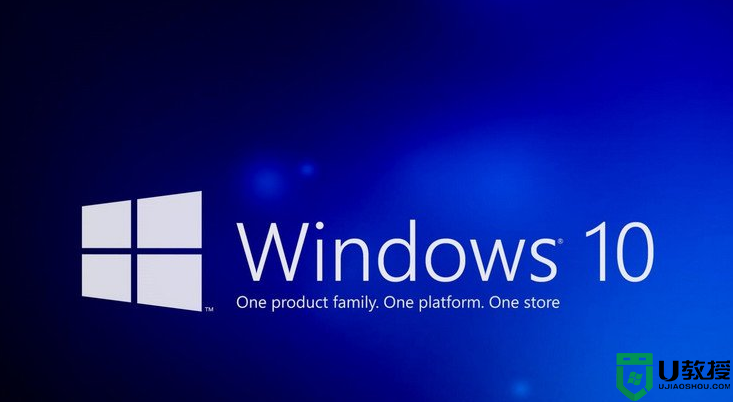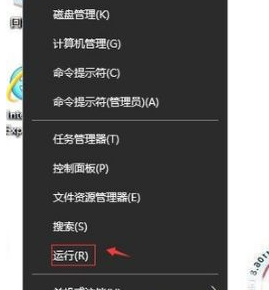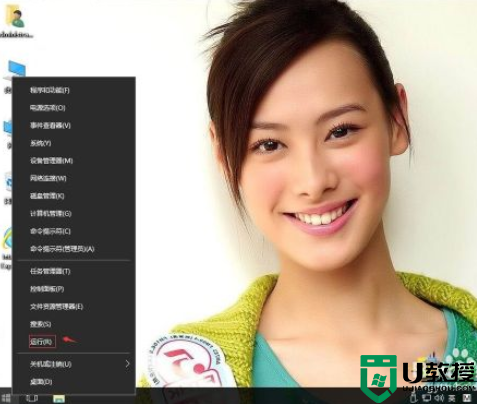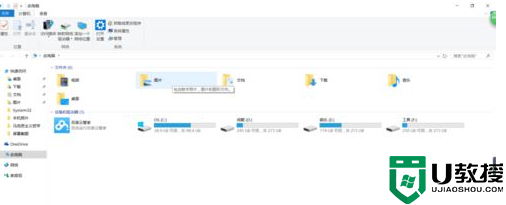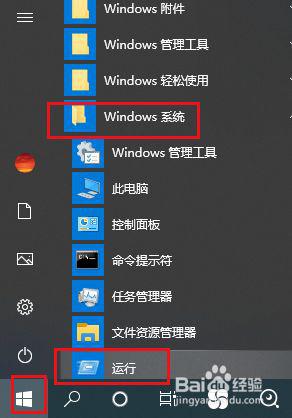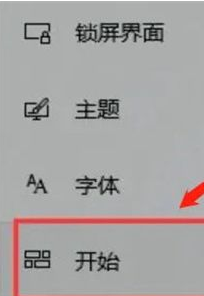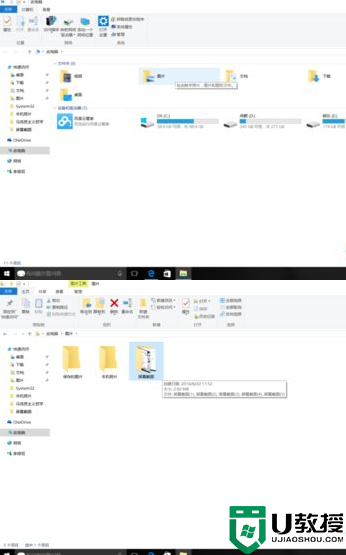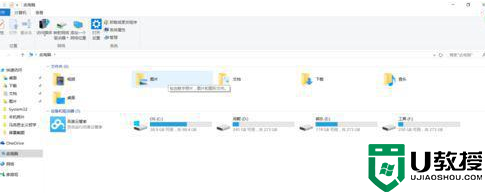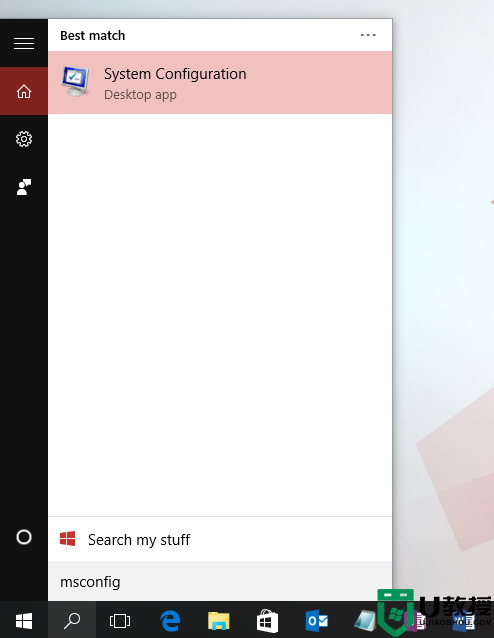win10截图如何退出 win10电脑截图退出不了如何解决
时间:2021-04-02作者:huige
很多win10系统用户在使用截图功能进行截图的时候,发现截图错了或者不想截了就想要退出,可是有一部分刚接触win10系统的小伙伴在退出截图的时候却遇到了退出不了的现象,那么碰到此问题要如何解决呢?下文就给大家带来win10电脑截图退出不了的详细退出步骤。
具体步骤如下:
1、打开【电脑桌面】,点击进入到【360安全浏览器】。
 2找到上方的【快捷菜单栏】,选择【截图工具】。
2找到上方的【快捷菜单栏】,选择【截图工具】。
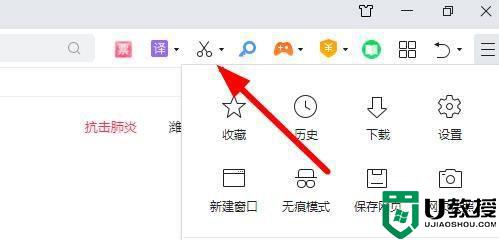 3点击以后可以选择【区域截图】,其他的也可以选择【隐藏浏览器截图】。
3点击以后可以选择【区域截图】,其他的也可以选择【隐藏浏览器截图】。
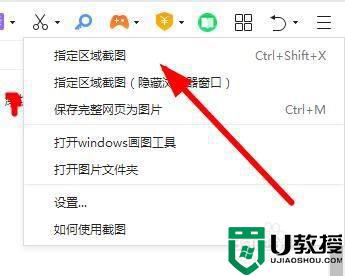 4接下来点击列表里面的【设置】,输入对应的截图快捷按键。
4接下来点击列表里面的【设置】,输入对应的截图快捷按键。
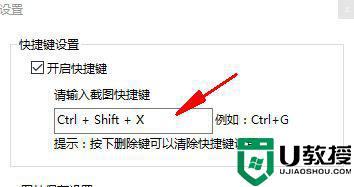 5再就是可以点击【保存位置】,点击【打开截图文件夹】就可以看到保存的截图。
5再就是可以点击【保存位置】,点击【打开截图文件夹】就可以看到保存的截图。
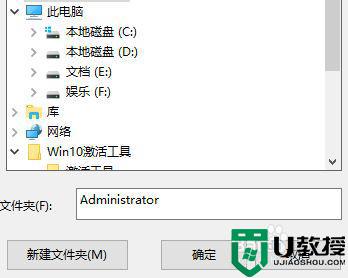 6按下快捷键就可以截图,选择【确定】保存,有疑问的可以点击【帮助中心】。
6按下快捷键就可以截图,选择【确定】保存,有疑问的可以点击【帮助中心】。
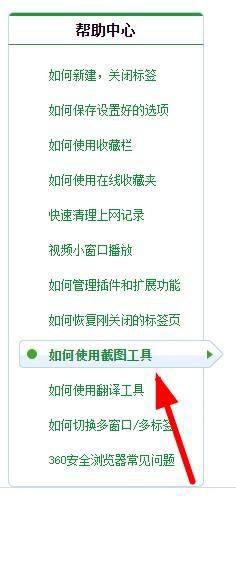 7还有就是可以点击【桌面助手】,找到【截图工具】。
7还有就是可以点击【桌面助手】,找到【截图工具】。
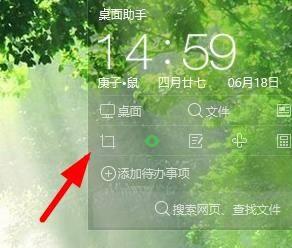
上述便是win10截图如何退出的详细步骤,有需要的用户们可以按照上面的方法步骤来操作吧,希望帮助到大家。