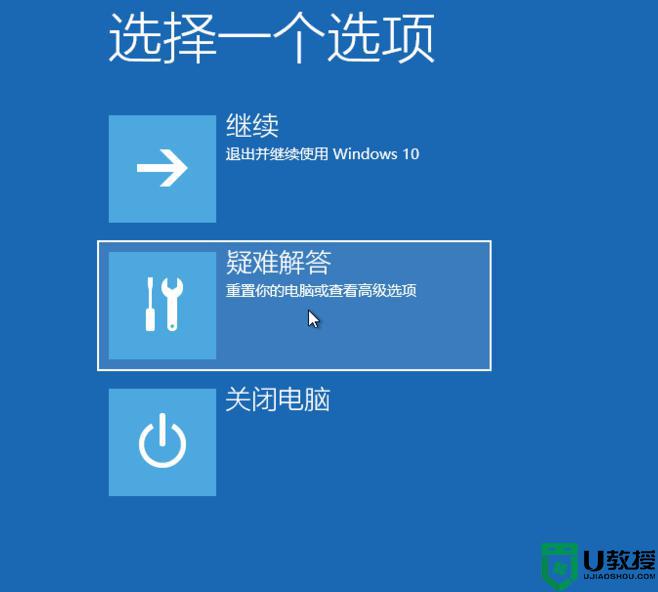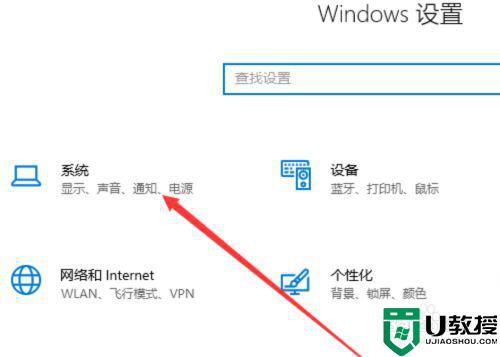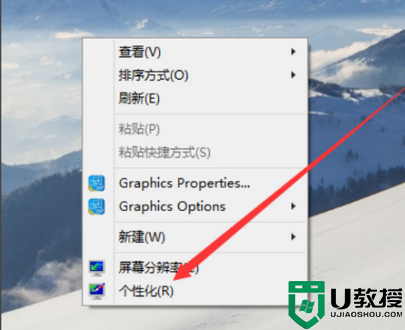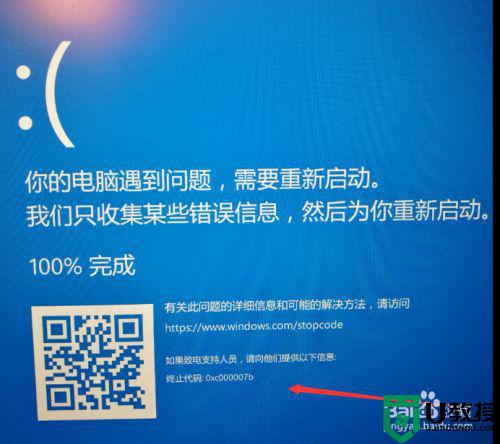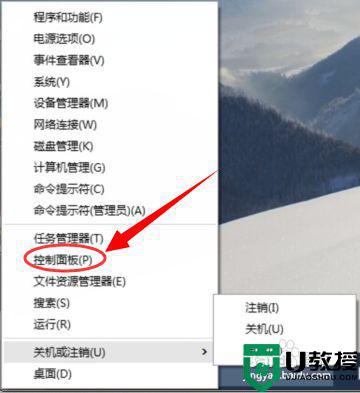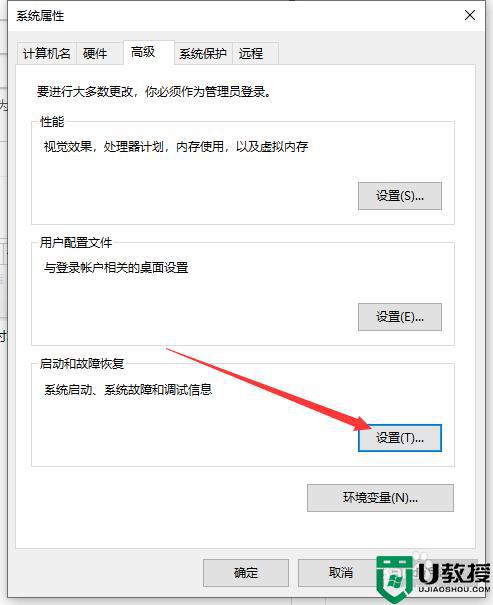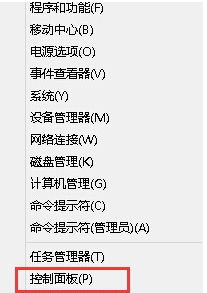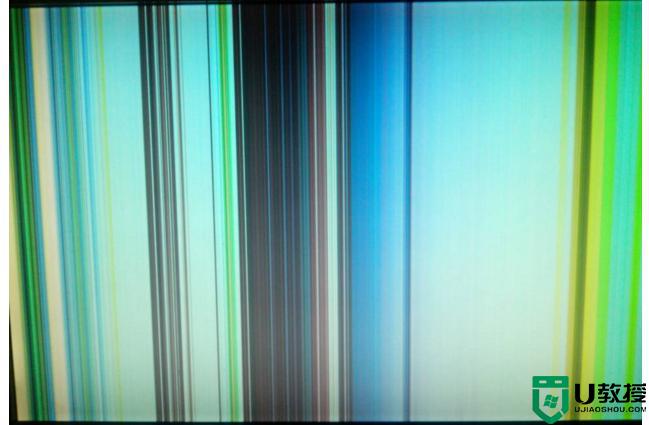win10笔记本电脑不能正常关机怎么办 win10笔记本无法正常关机的解决办法
win10笔记本电脑在长时间工作后,出现无法正常关机的现象是很常见的,可是出现这一问题之后的具体处理方法是什么呢?有些小伙伴可能不是很清楚win10笔记本电脑不能正常关机怎么办,所以对此今天小编给大家带来的就是win10笔记本无法正常关机的解决办法。
推荐下载:Windows10专业版下载
解决办法如下:
1、在win10系统桌面上,开始菜单。右键,运行。
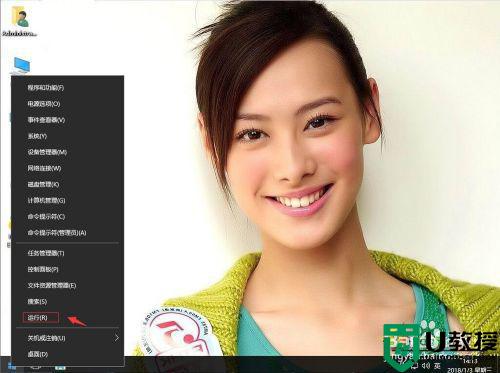 、
、
2、输入regedit,再确定。
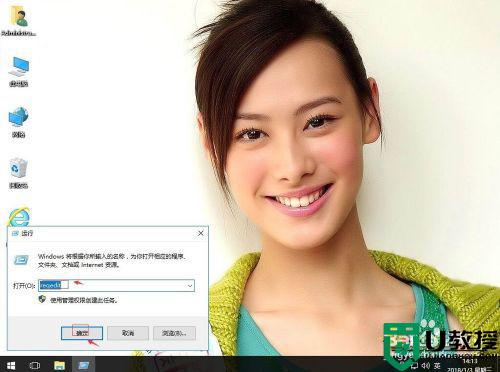
3、在注册表编辑器中展开定位HKEY_LOCAL_MACHINESOFTWAREMicrosoftWindowsCurrentVersionpoliciessystem。在右侧找到shutdownwithoutlogon。
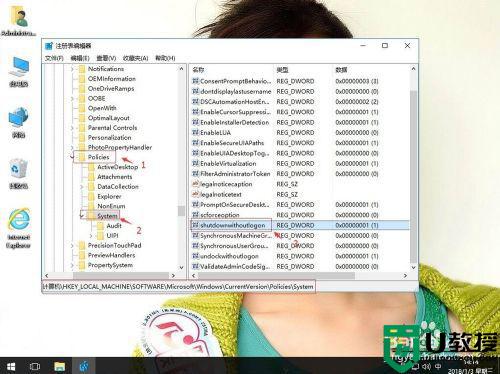
4、右键,修改。
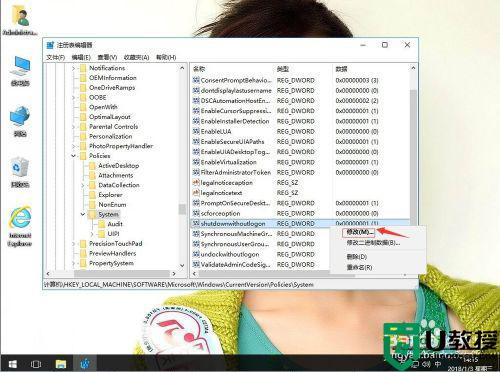
5、把数值改为1。再单击确定。
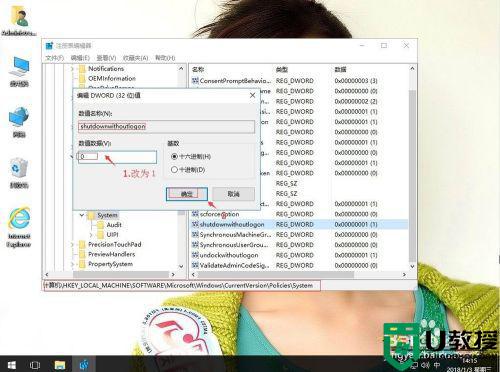
6、在返回win10桌面系统上,开始菜单。右键,运行。
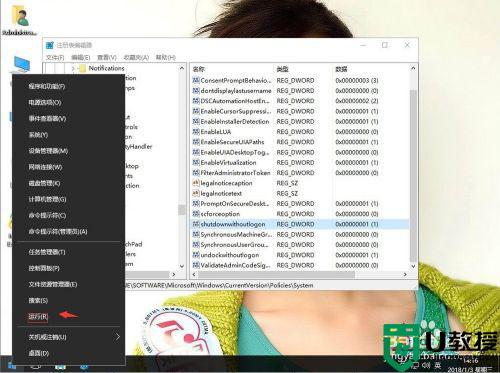
7、输入gpedit.msc,确定。
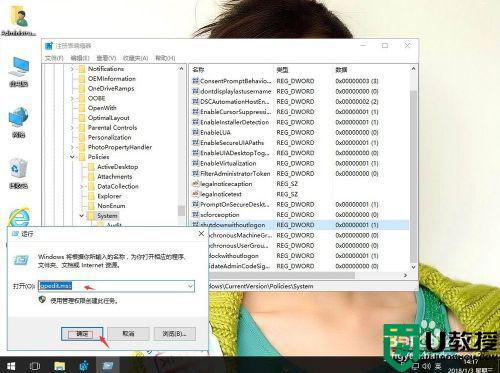
8、在本地计算机策略-用户配置-管理模板-“开始”菜单和任务栏。右侧找到删除并阻止访问“关机”、“重新启动”、“睡眠”和“休眠”命令。
9、右键,属性。
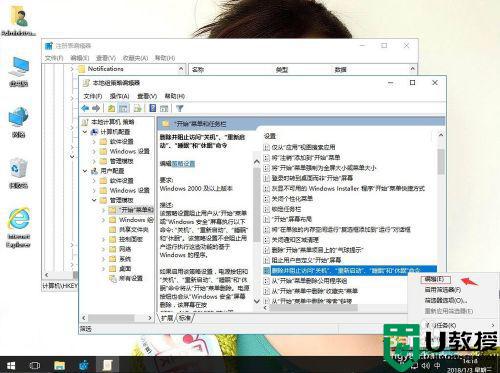
10、单击已禁用。再应用,确定。这样就解决了。
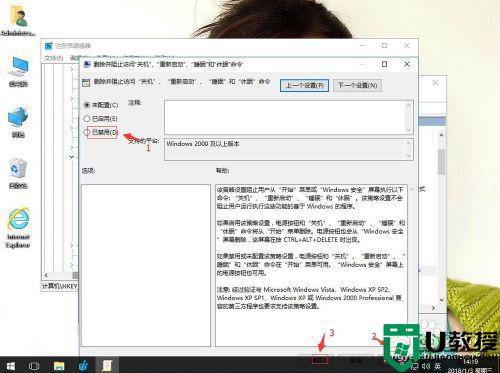
上面给大家分享的就是win10笔记本无法正常关机的解决办法啦,有碰到相同问题的可以按照上面的方法来处理哦。