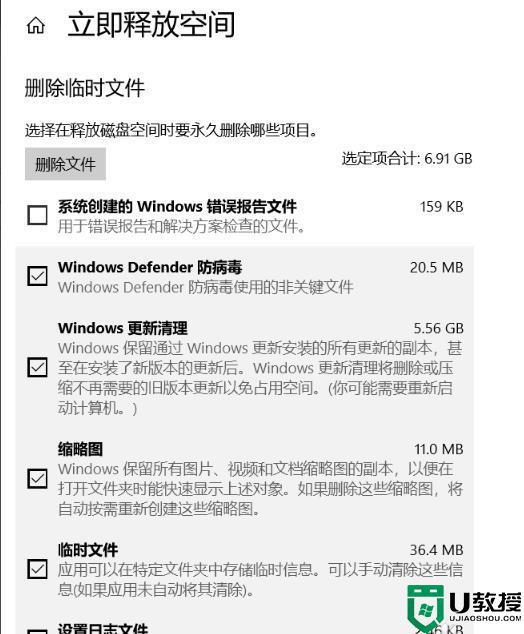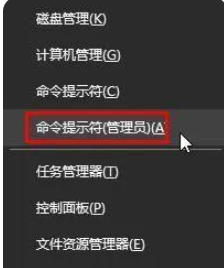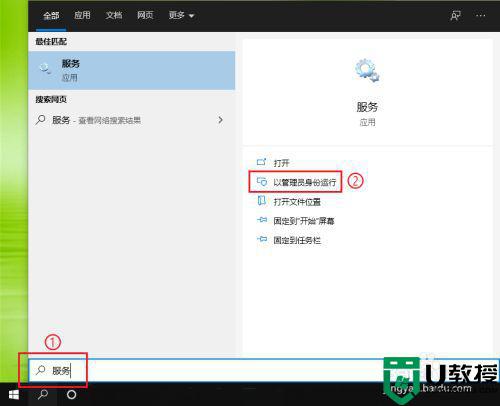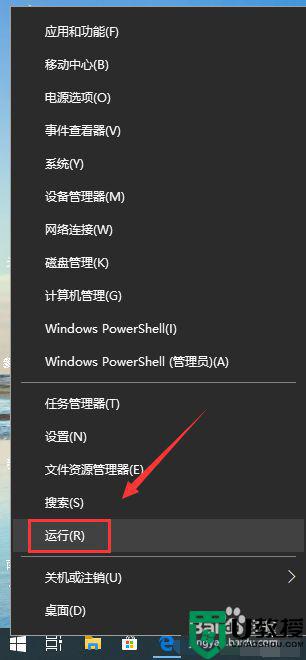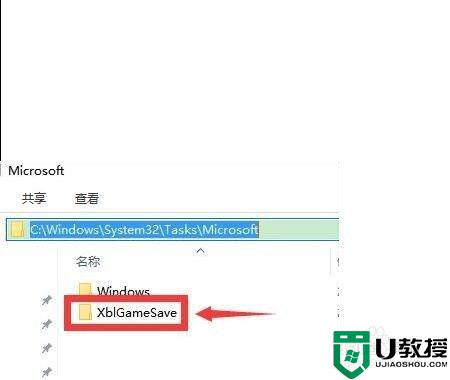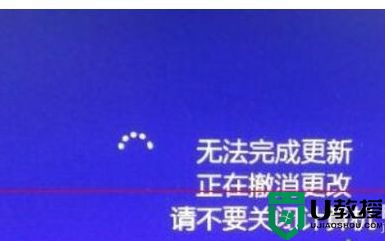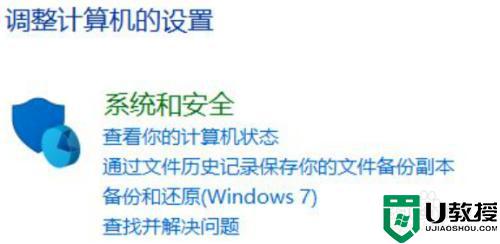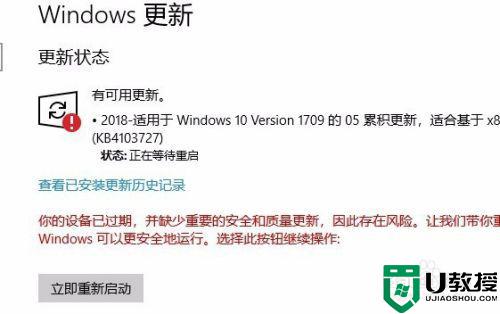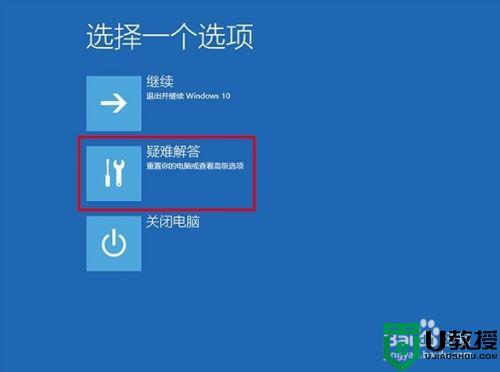win10安装更新失败 撤销更改怎么回事 win10无法完成更新正在撤销更改如何处理
win10系统经常会推送各种更新,许多小伙伴也会选择安装,不过经常会遇到各种问题,就有win10 64位专业版系统用户在安装更新的时候失败了,提示正在撤销更改,这可该怎么办呢,不用担心, 跟随小编来看看win10无法完成更新正在撤销更改的处理步骤。
具体解决方法如下:
1.删除系统的临时文件后再次尝试更新(耗时2分钟左右)
2.使用官方工具media creationtool修复系统(非常靠谱耗时30分钟左右)
修复方法一:删除系统临时文件后再次尝试
1、我们是用WIN+R调出运行程序。
2、然后输入services.msc后按下回车。
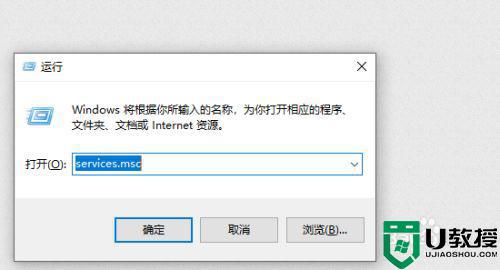
3、然后找一下服务应用WindowsUpdate,然后右键下选择属性-禁用并应用。
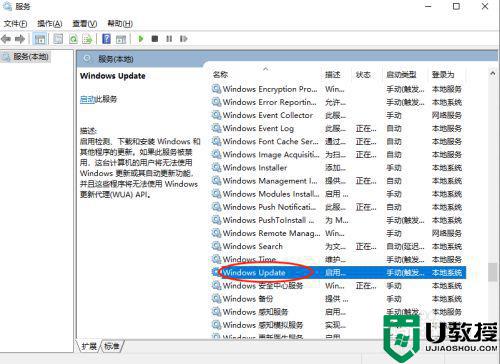
4、接下来去删除系统的临时更新文件。
打开我的电脑地址栏输入C:WindowsSoftwareDistribution
然后删除掉DataStore Download 下的所有文件
SoftwareDistribution 文件夹重命名为 SoftwareDistribution.old
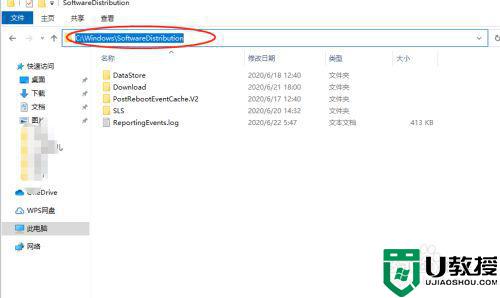
5、然后再次使用上边的步骤打开WindowsUpdate服务后尝试重新更新。
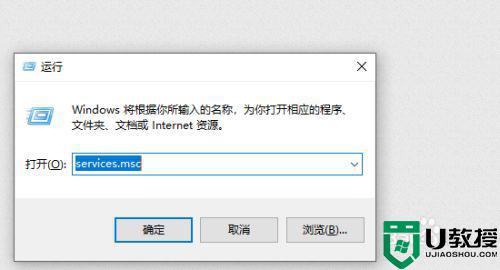
使用官方工具修复系统
1、使用浏览器搜索media creationtool后,找到下载地址后下载文件到本地。
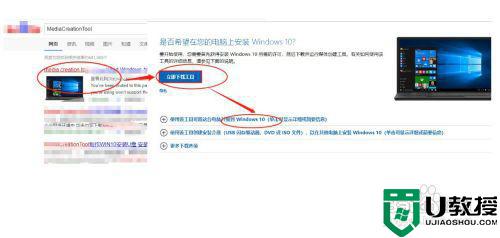
2、然后打开下载的工具。依次点接受-下一步,然后选择立即升级这台电脑(很关键)。
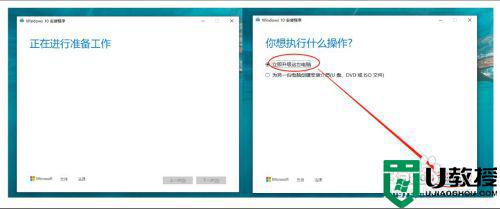
3、然后等待工具下载修复文件,这里会提示软件和文件都会被保存不用担心,静静但的等待修复完成重启电脑就好了。

关于win10安装更新失败 撤销更改的详细解决方法就给大家讲述到这边了,有碰到相同情况的小伙伴们可以按照上面的方法来进行解决吧。