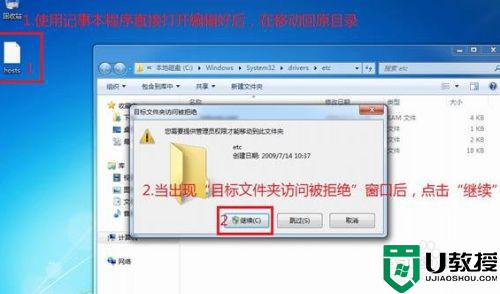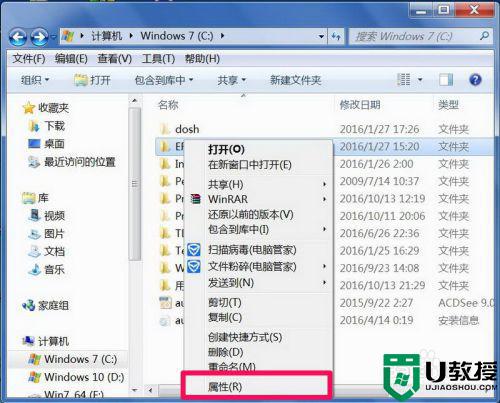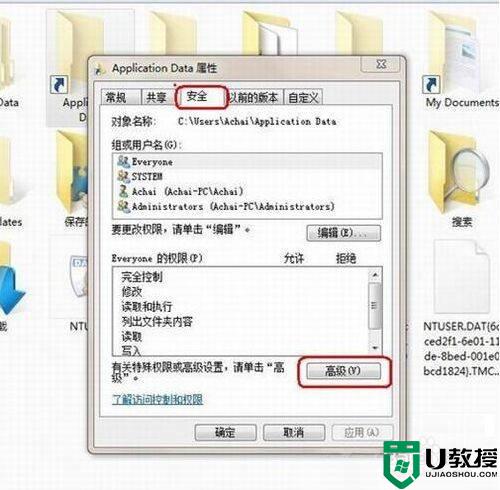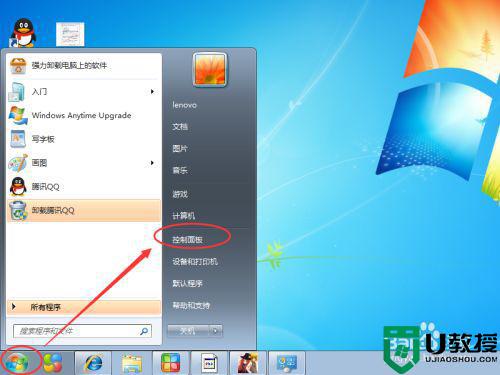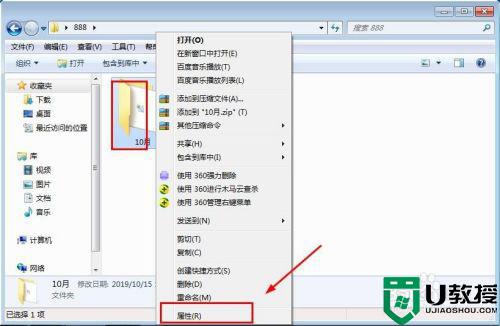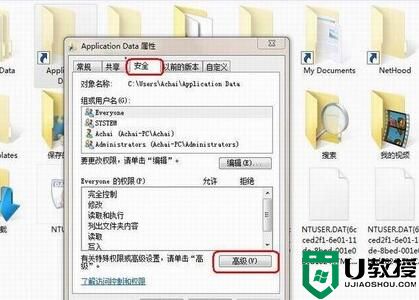win7获取文件所有权提示拒绝访问怎么办
在电脑上,我们访问文件的时候一般都是需要系统权限的,大部分我们是可以直接访问的,但是一些系统文件就需要权限了,没有权限会被拒绝访问的,就有win7系统用户遇到获取文件所有权提示拒绝访问的问题,下面小编给大家分享win7文件拒绝访问的解决方法。
推荐系统:windows7纯净版32位
解决方法:
1、登录电脑,进入桌面,在桌面上找到我的电脑点击打开,进入我的电脑,右击无法访问的文件夹,选择属性对话框。
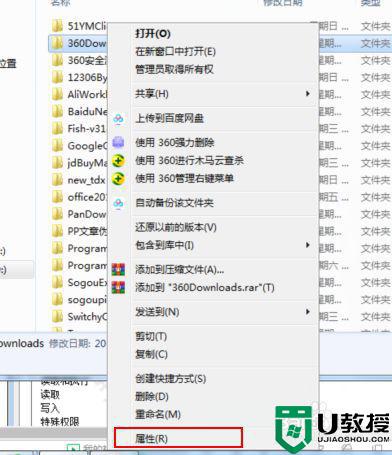
2、点击如上图所示属性后,弹出如下文件夹属性界面。
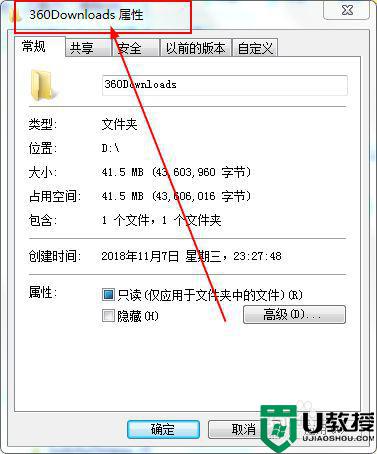
3、在属性界面中点击安全选项,打开安全界面如下,点击安全里面的高级。效果如下。
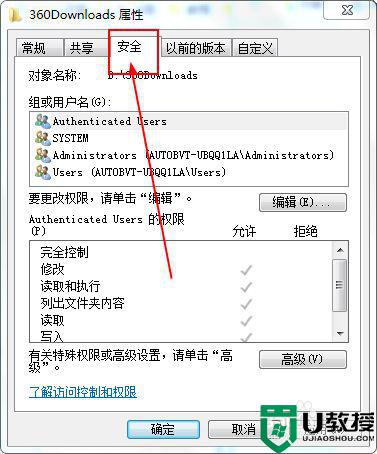
4、在安全界面中点击界面下面的高级按钮,进入高级界面,先点击组和用户名,如下图所示,然后点击高级按钮。
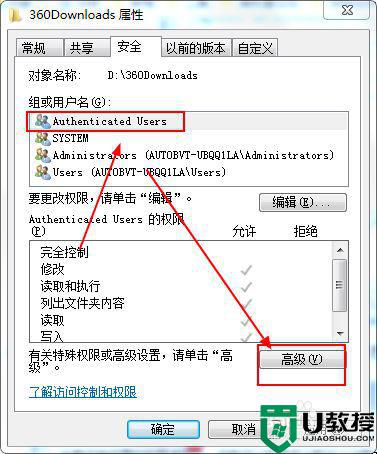
5、进入高级设置,点击所有者,看看当前所有者,点击编辑设置。
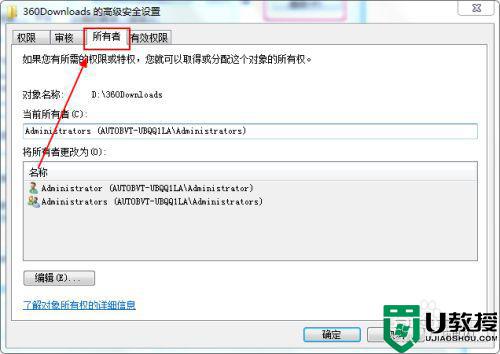
6、在所有者界面中,进行如下图所示操作顺序。
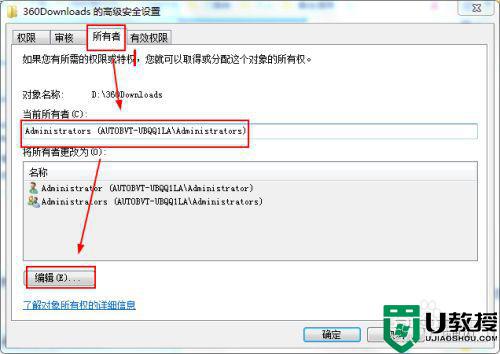
7、然后选中要的用户名,点击应用。
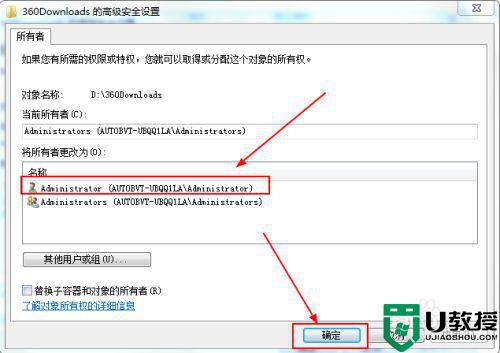
8、弹出Windows安全,点击确定。
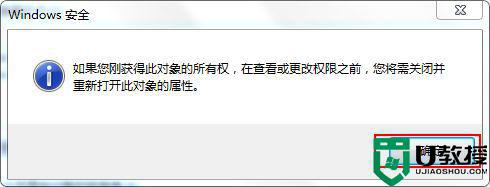
9、选择好后,连续点击确定,即可完成,返回后正常访问文件夹。
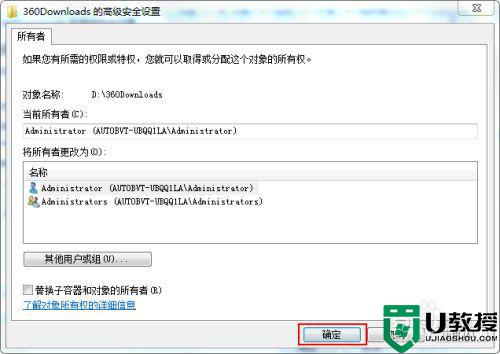
以上就是win7获取文件所有权提示拒绝访问的解决方法,一样无法访问文件的,可以按上面的方法来进行解决。