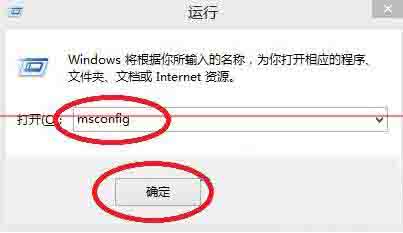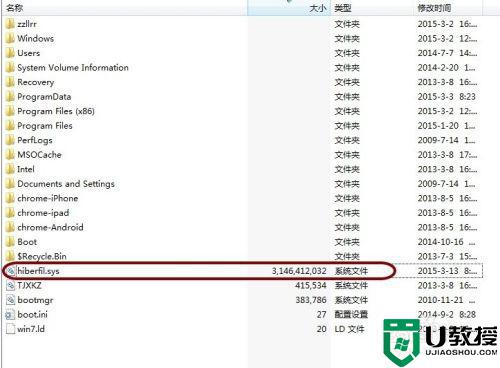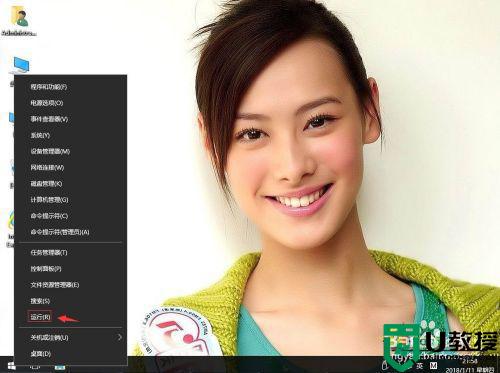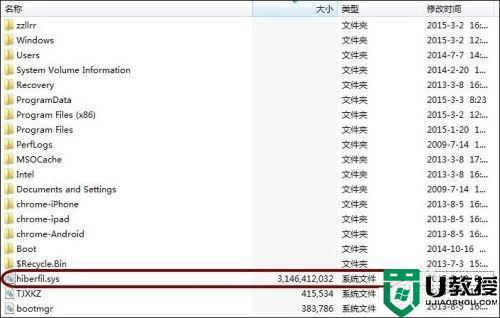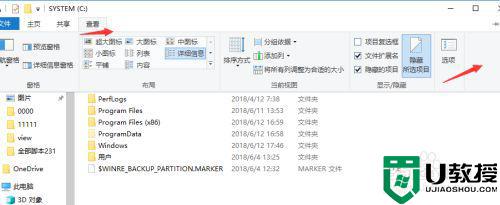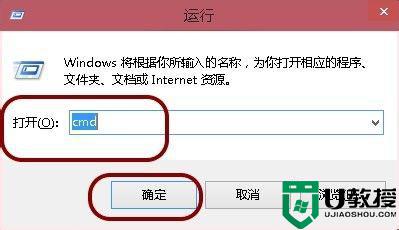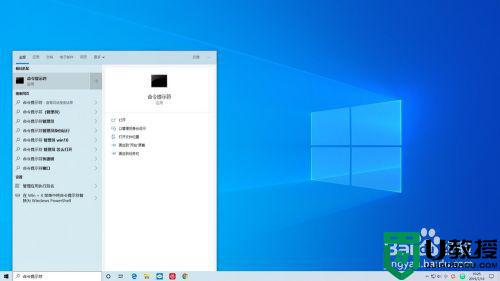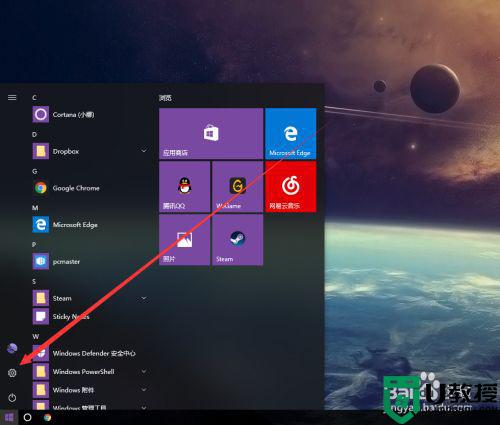怎么删除休眠文件win10 win10删除系统休眠文件方法
时间:2022-01-14作者:zhong
最近有win10系统用户想把系统里的休眠文件给删除了,把休眠文件删除了之后是无法使用休眠功能的,该文件也占用了很多磁盘空间,那么win10怎么删除休眠文件呢,方法很简单,下面小编给大家分享win10删除系统休眠文件的方法。
推荐系统:win10纯净版镜像
解决方法:
1、打开此电脑对话框窗口中单击查看选项。
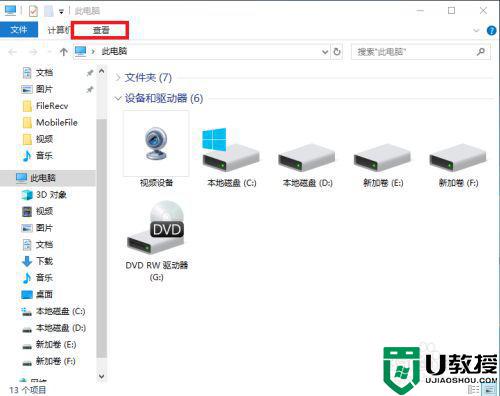
2、打开查看选项中选择单击选项按钮。
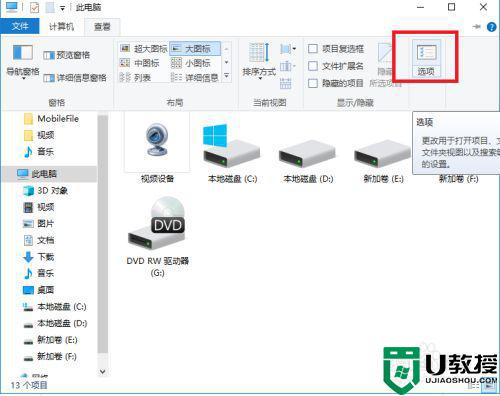
3、打开文件夹选项中选择查看选项卡。
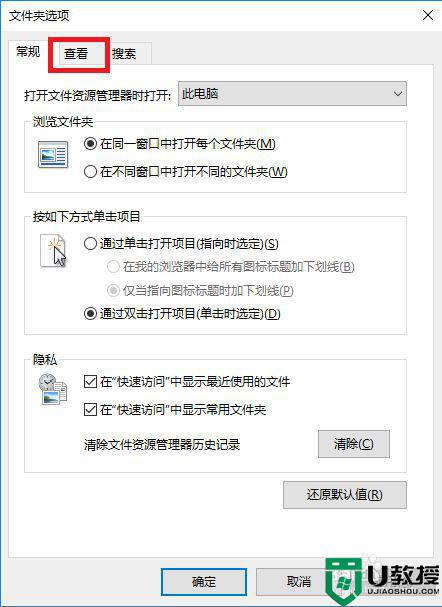
4、然后在查看选项卡下找到隐藏爱保护的操作系统(推荐)把勾选去掉。
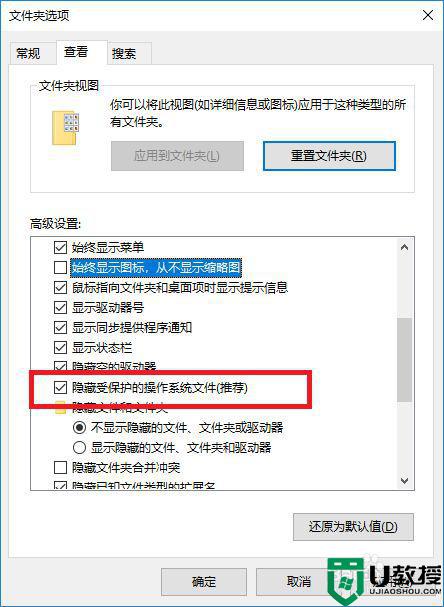
5、此时弹出警告对话框中单击是按钮。
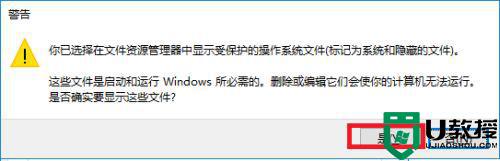
6、然后按Windows+R组合键打开运行命令的小对话框中输入CMD的字母并按确定按钮。
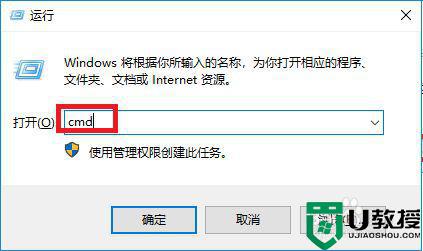
7、打开管理员窗口中输入powercfg -h off后按回车键。
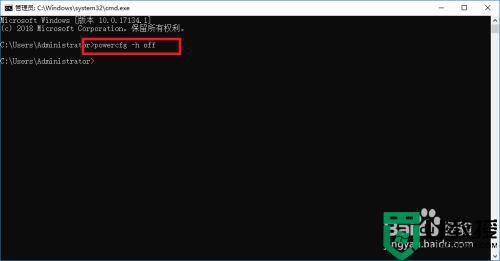
以上就是win10删除休眠文件的方法,想把休眠文件给删除的,可以按上面的方法来进行删除。