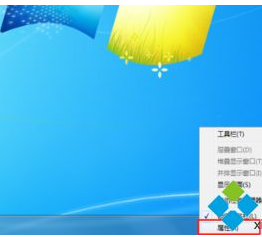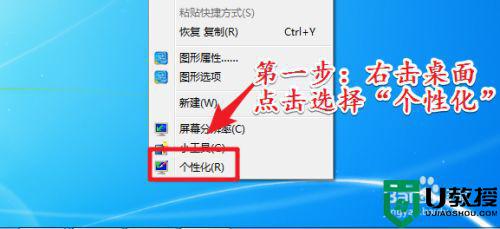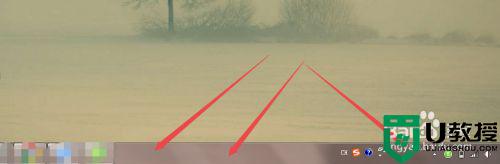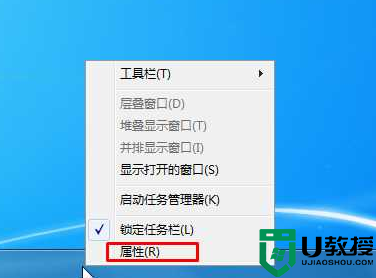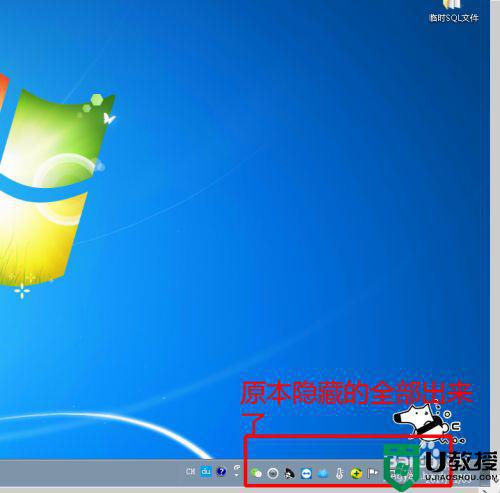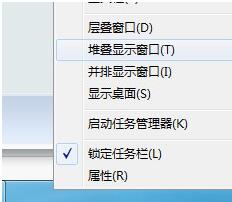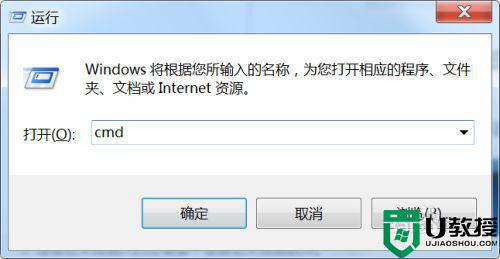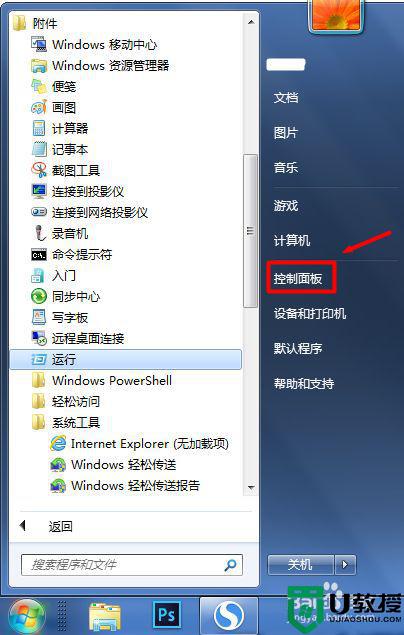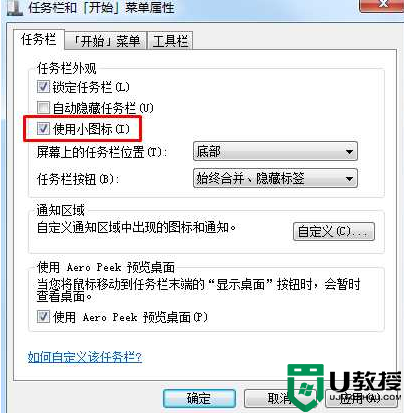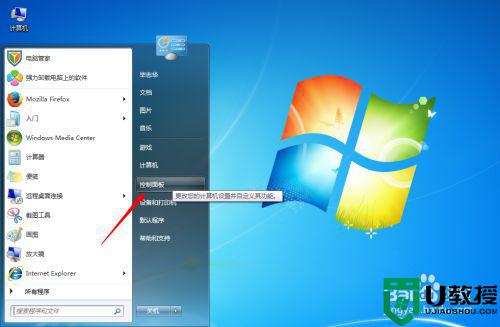window7任务栏realtek如何隐藏 win7怎么隐藏任务栏的realtek图标
在电脑上,我们的音频管理器相信大家都是知道的,一般在桌面右键就可以打开了,在任务栏上也存在realtek音频管理器图标,最近有win7系统用户想把图标给隐藏了不在显示,那么要如何隐藏呢,下面小编给大家分享win7任务栏realtek图标隐藏的方法。
推荐系统:win7专业版ghost
解决方法:
1、点击桌面右下角的向上倒三角,在里面找到Realtek高清晰音频管理器图标,并双击。
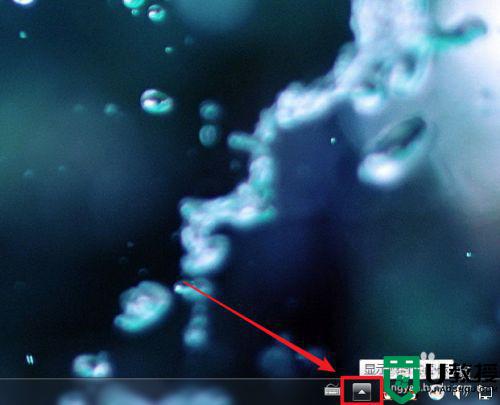
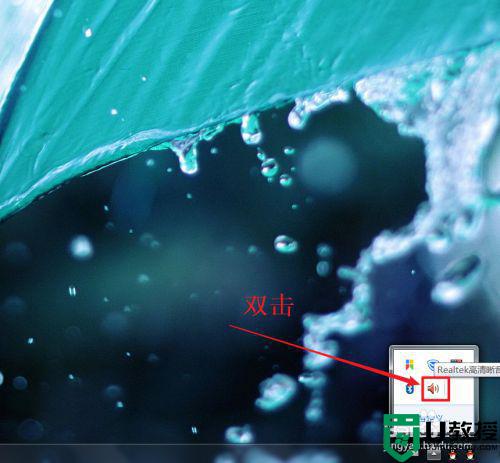
2、在弹出的界面,我们往右下角看,找到i的这个图标,并点击。
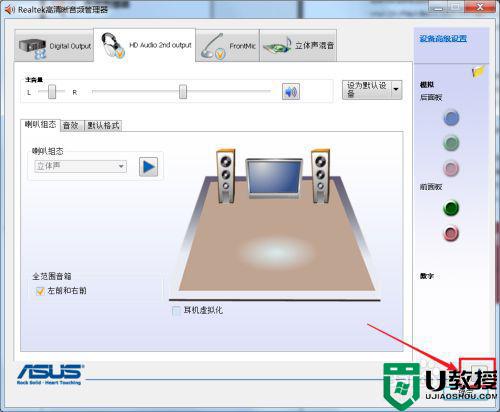
3、在弹出的界面,点击在通知区域中显示图标的小圆点,然后点击确定。
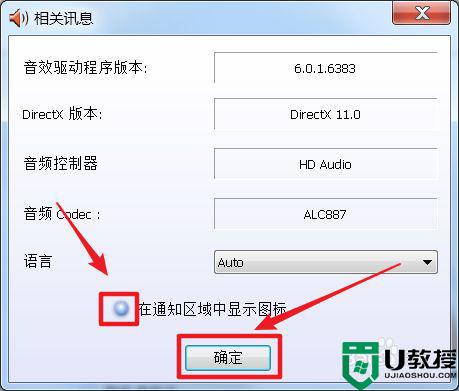
4、然后在Realtek高清晰音频管理器界面点击确定,在回到桌面通知栏看一下,Realtek高清晰音频管理器图标不见了,被我们隐藏了。
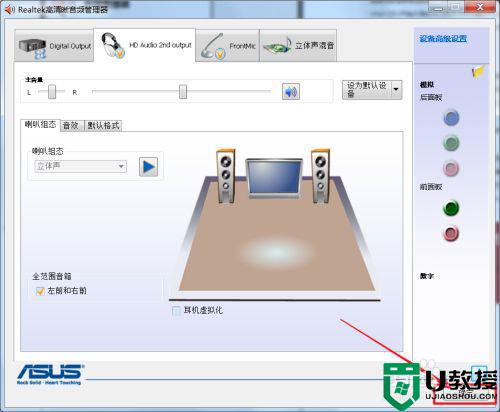
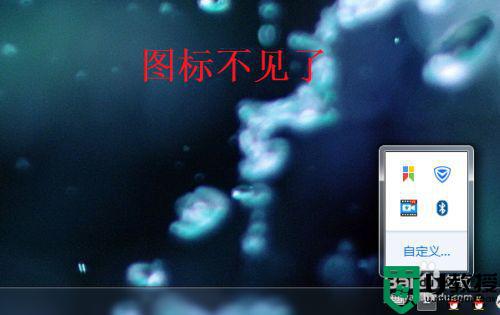
5、那么该如何恢复呢,我们在控制面板里面,找到Realtek高清晰音频管理器这个选项并点击,在里面把在通知区域中显示图标的小圆点选中,确定即可。
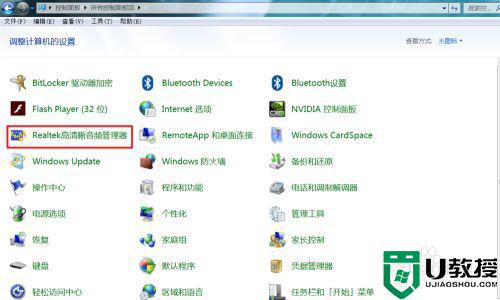
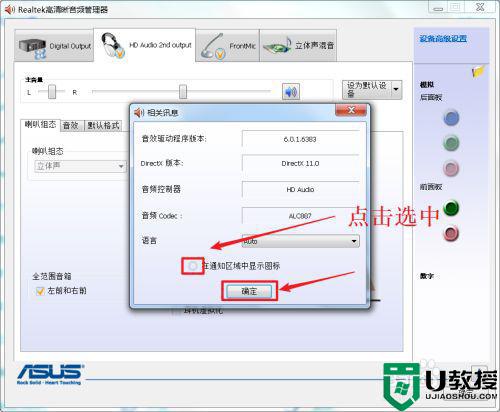
6、这个图标是随着电脑开机启动的,我们怎么设置让它不随着电脑开机启动呢。方法是借助运行命令设置。快捷键Windows键+R键启动运行命令对话框,在里面输入msconfig,然后点击确定。
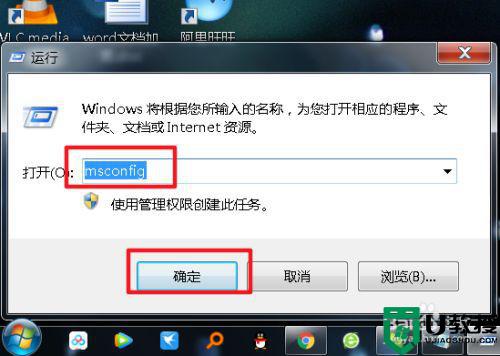
7、在弹出的系统配置窗口中,我们点击启动,在里面找到Realtek高清晰音频管理器启动项,把前面的勾取消,然后点击确定,这样我们启动电脑的时候,Realtek高清晰音频管理器就不会随着电脑启动了。
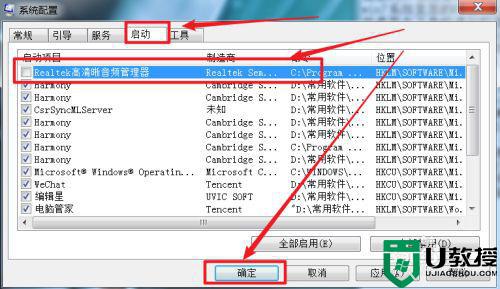
以上就是win7任务栏realtek图标隐藏的方法,需要隐藏起来的话,可以按上面的方法来进行操作。