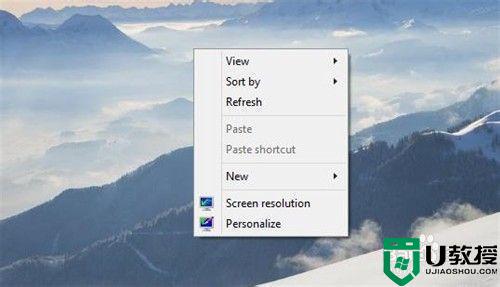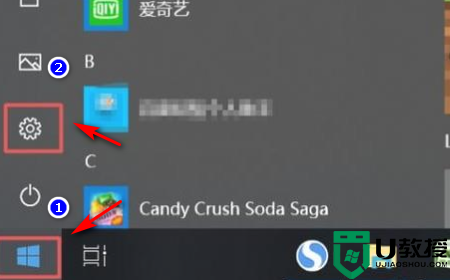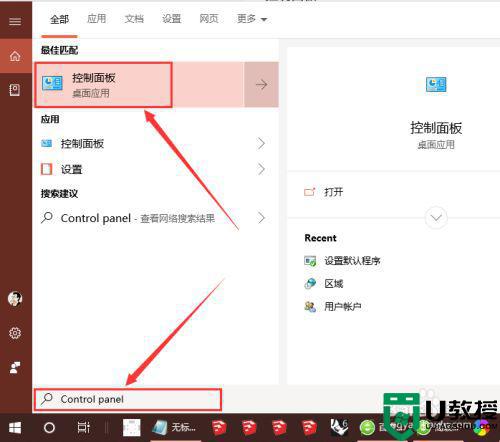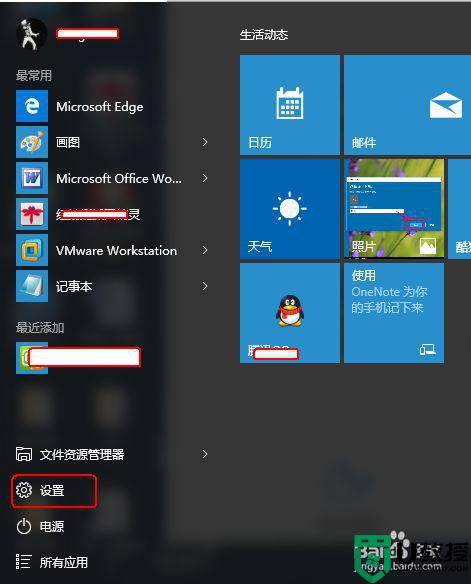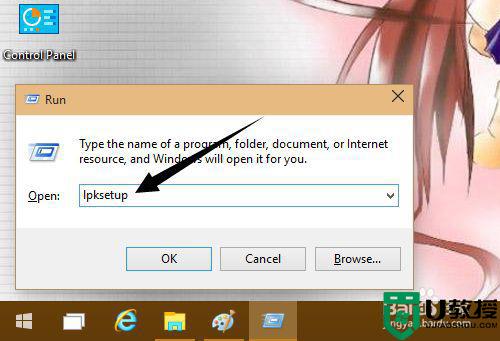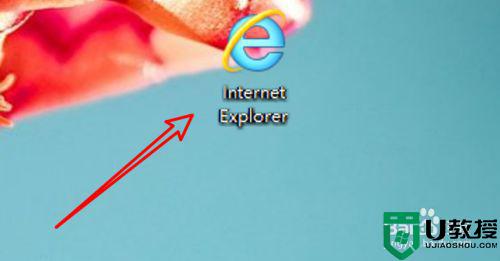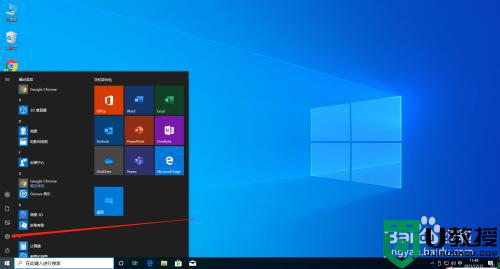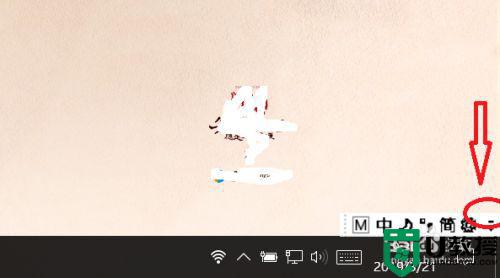win10语言设置中文的步骤 win10怎么改中文系统语言
很多用户从网上下载win10系统安装之后,发现语言模式是英文的,这对于不懂英文的小伙伴们来说根本就无从下手,那么其实我们可以更改系统语言为中文,很多用户可能不知道要如何修改吧,针对这个问题,本教程就给大家讲述一下win10语言设置中文的步骤,有这个需求的一起来看看设置步骤吧。
具体步骤如下:
1、在桌面上点击【Control Panel】或是在开始菜单处点击一下右键然后再选择【Control Panel】。
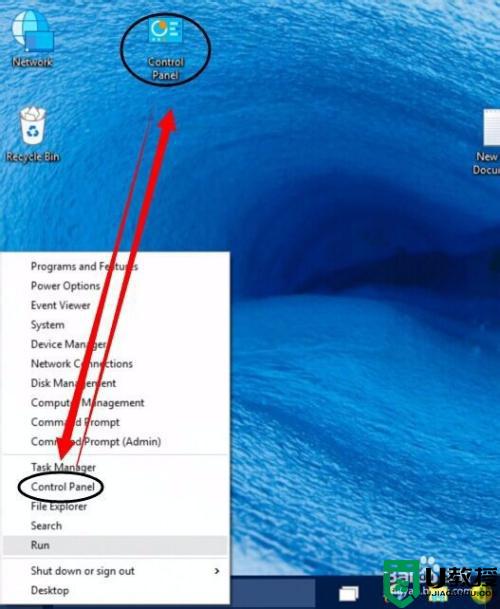
2、进入Control Panel也就是控制面板的界面中,然后再点击【Language】。
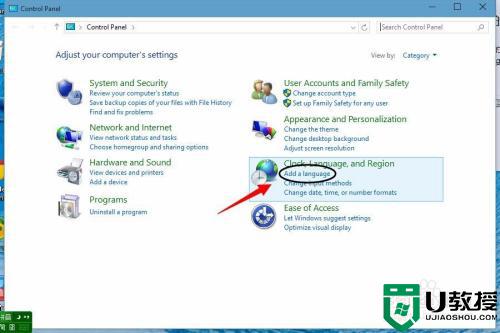
3、然后再点击左边的【Advanced settings】这一项进入设置语言的界面。
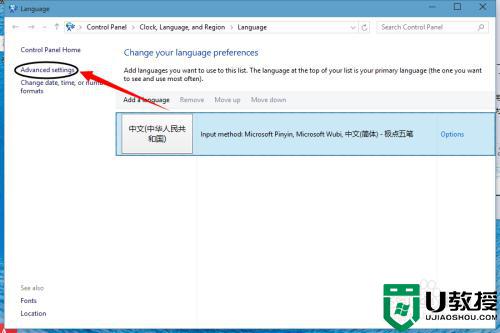
4、进入下一个界面然后再点击如下图所示的地方。
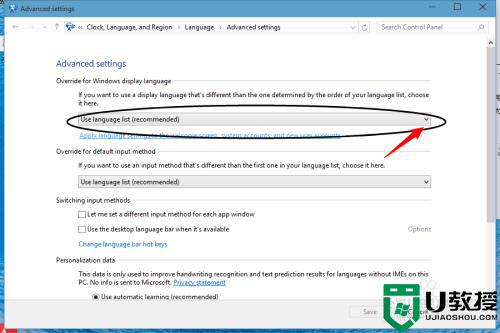
5、此时就可以看到你中文简体的字样,选择这个。
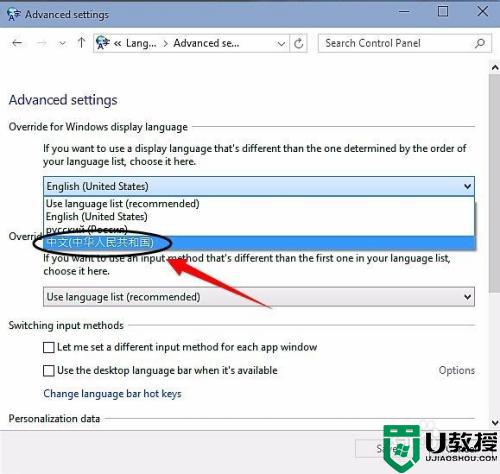
6、然后再点击【save】------【log off now】再然后就会自动注销你的电脑。
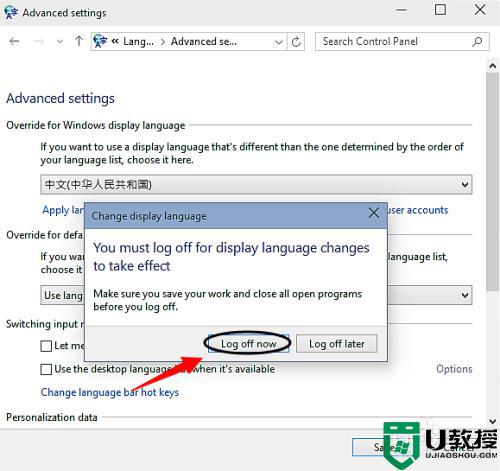
7、注销成功以后就会看到你整个系统都成了简体中文件了。如果有需要的朋友可以把这个方法倒过来就是更改成英文版的方法。
上述给大家讲解的便是win10语言设置中文的步骤,有需要的小伙伴们可以学习上面的方法来进行设置,希望帮助到大家。