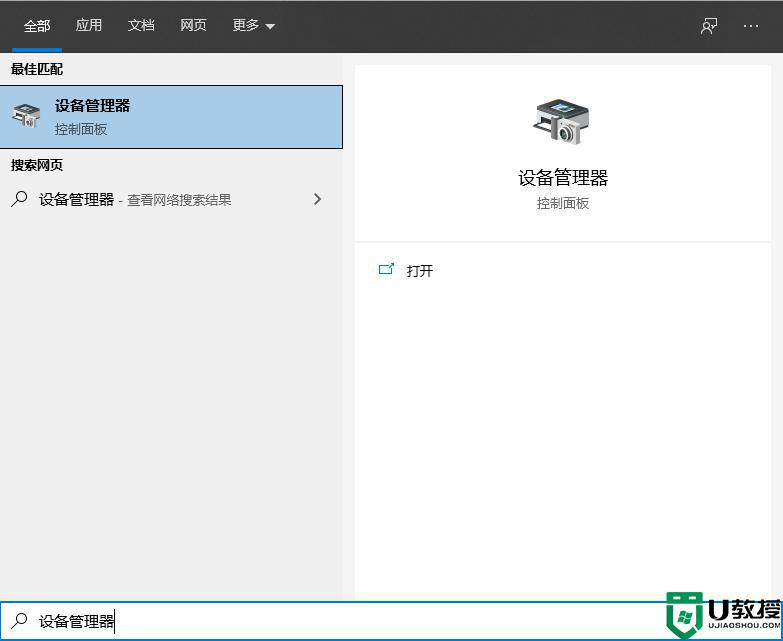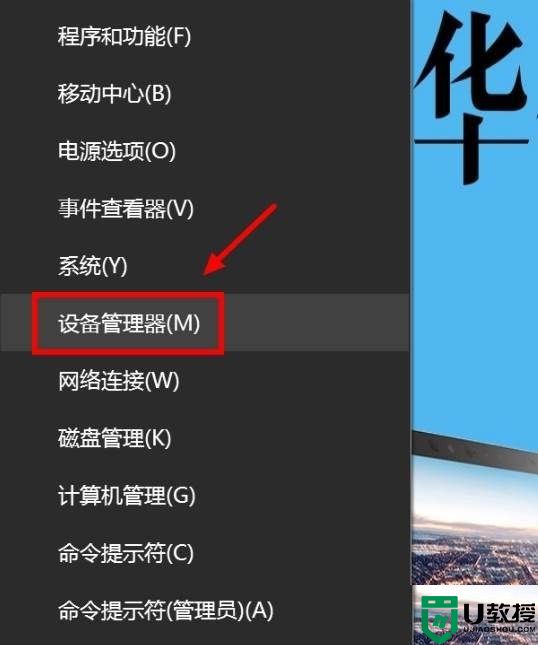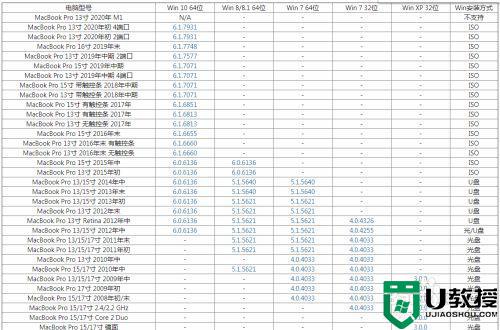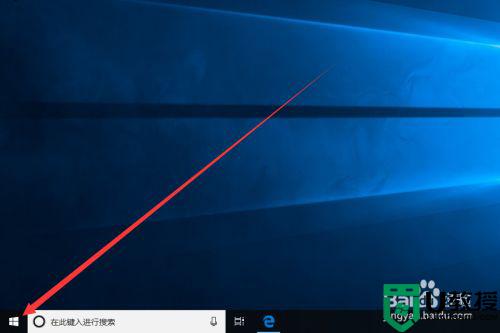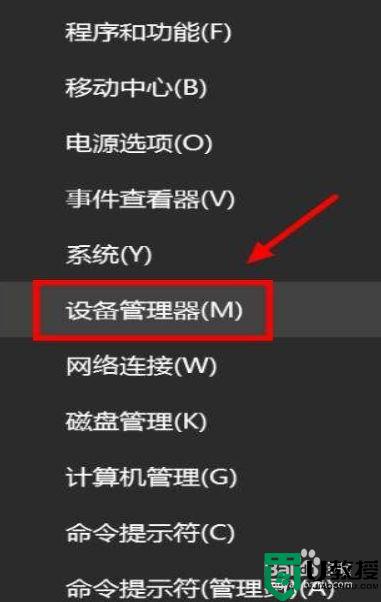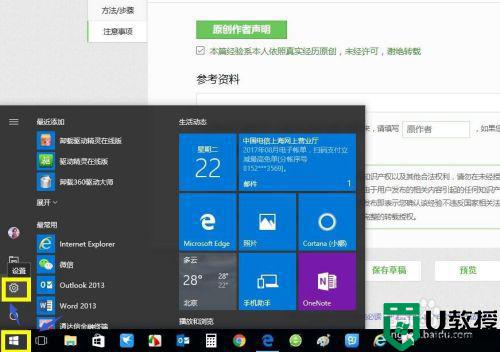win10笔记本触摸板右键失灵如何处理
笔记本电脑的触摸板在没有鼠标的情况下,可以作为鼠标来使用很是方便。但我们在使用时难免会遇到一些问题,这不,近日就有网友向小编反映说,自己的win10笔记本电脑触摸板出现了右键没反应的状况,不知道怎么办很是苦恼。对此针对该问题,接下来本文为大家整理分享的就是win10笔记本触摸板右键失灵的详细处理方法。
推荐下载:win10系统32位纯净版
处理方法如下:
1、操作之后我们连接一个鼠标,移动鼠标光标至系统左下角,右键点击Windows图标,然后选择 设备管理器。
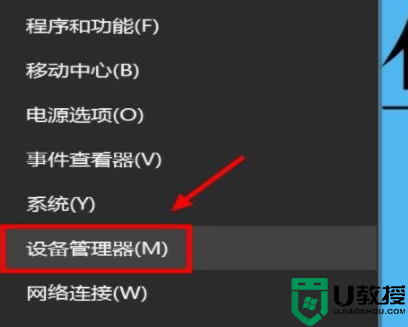
2、找到位于人体学输入设备下的“Microsoft Input Configuration Device”。
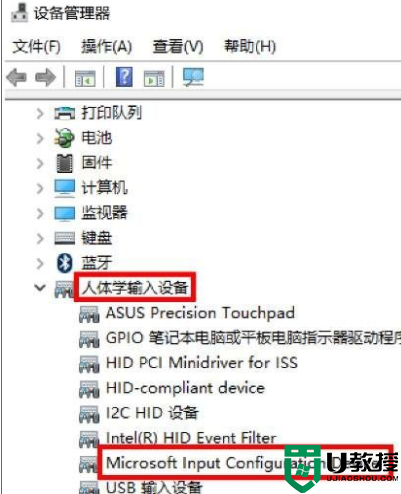
3、展开人体学输入设备后,双击打开 “Microsoft Input Configuration Device”。
4、选择“驱动程序”选项卡,点击 “更新驱动程序”。
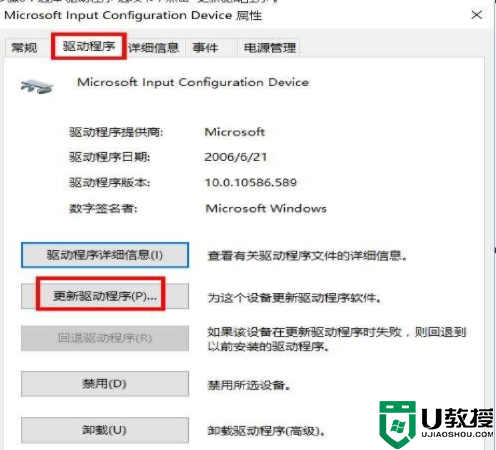
5、再点击 “更新驱动程序”按钮;
6、选择 “自动搜索更新的驱动程序软件”。
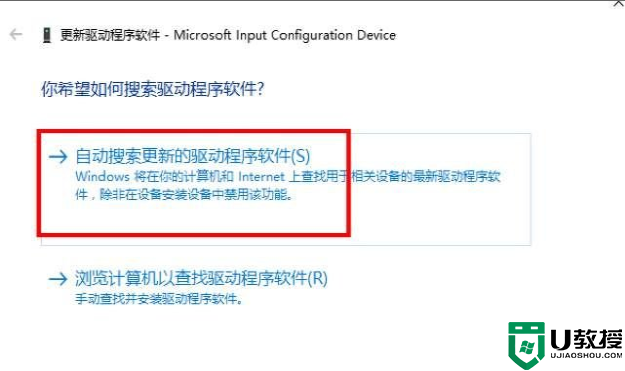
7、这时电脑会从网上搜索合适的触摸板驱动程序,等待搜索完成与安装。
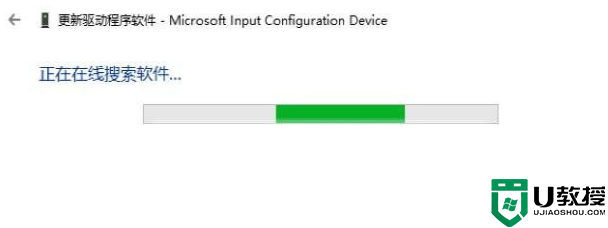
8、待安装完成后点击 “关闭”。
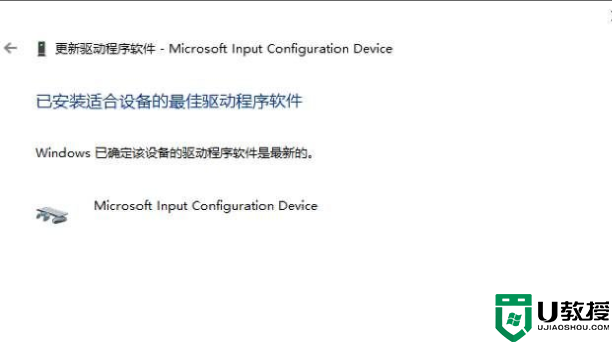
上面就是关于win10笔记本触摸板右键失灵的处理方法啦,有出现相同情况的可以按照上面的方法来解决哦。