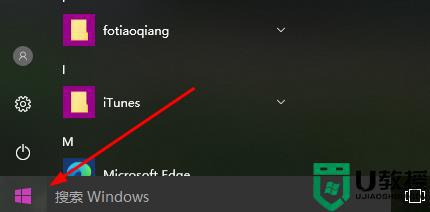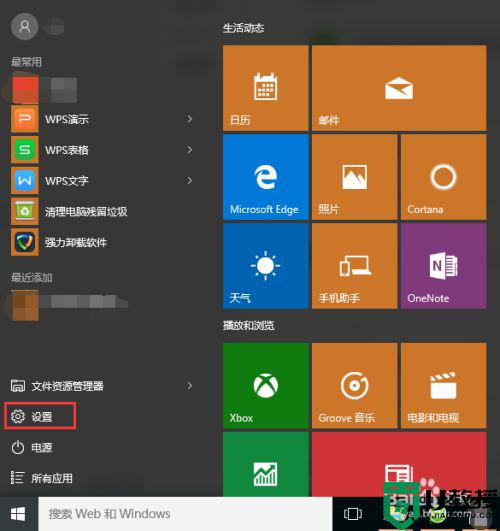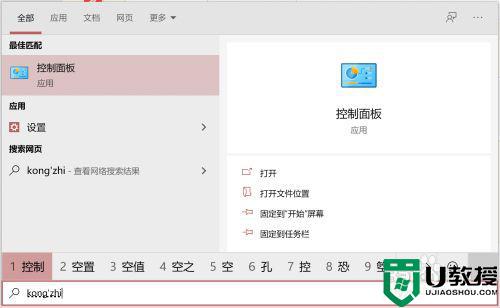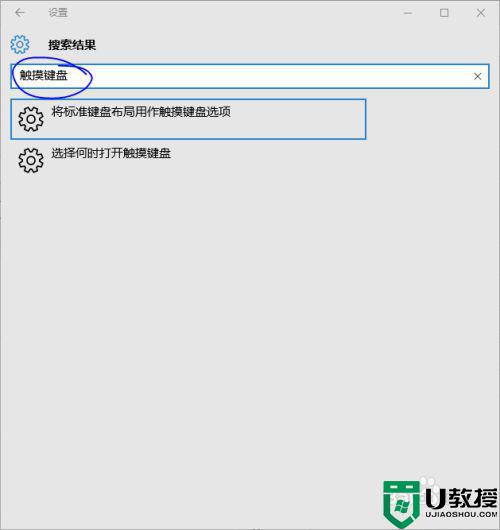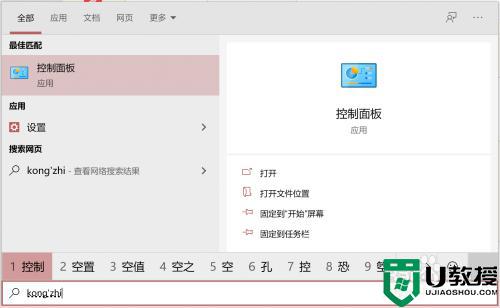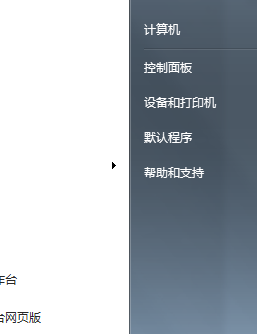win10启用软键盘方法 win10软键盘怎么打开
时间:2021-06-10作者:zhong
大家都知道系统上有个软键盘,一般情况下,我们是不会用到的,但是遇到了键盘损坏不能,暂时没有键盘使用,我们就可以使用系统的软键盘,那么在win10系统里软键盘怎么打开呢,下面小编给大家分享win10启用软键盘的方法。
推荐系统:win10纯净版64位专业版
解决方法:
1、我们先用鼠标双击控制面板;
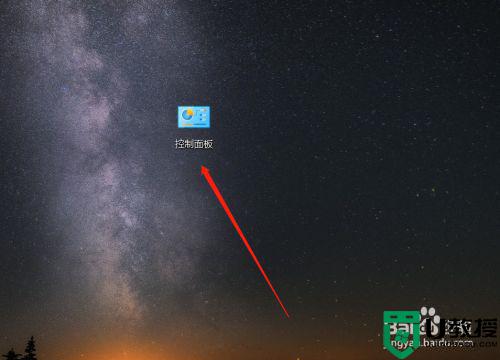
2、打开进入控制面板后,我们看到有很多种类的功能,点击一下右上角的“查看方式”;
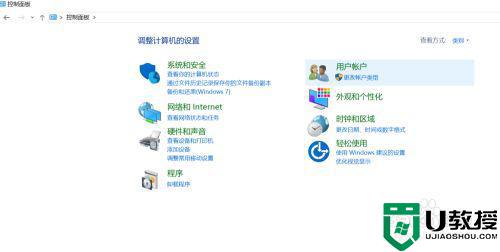
3、在下拉列表中,我们点击选择“大类别”;
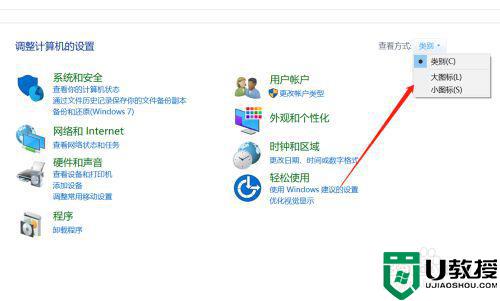
4、功能列表重新排序,我们选择“轻松使用设置中心”;
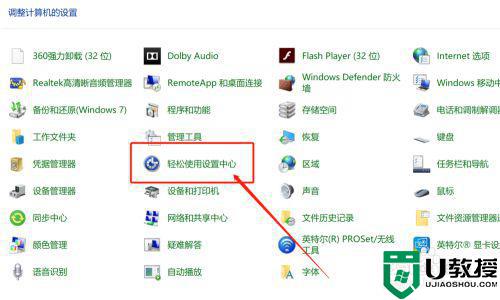
5、在快速访问工具下方,我们点击启动屏幕键盘;
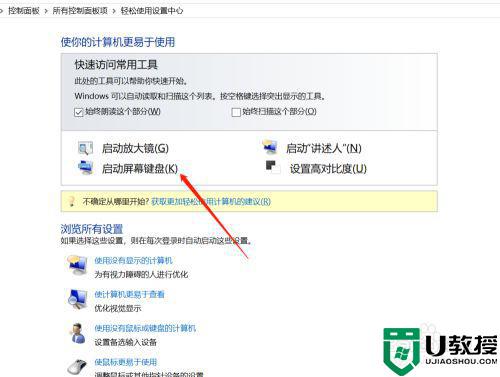
6、接着屏幕就会出现一个键盘图标,如下所示,开启了屏幕软键盘功能;
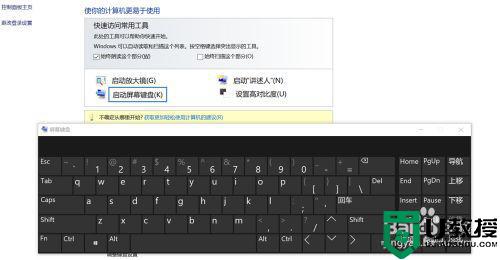
7、我们随意打开一份文档,用鼠标点击键盘上的按键,相应地在文档中也会出现该字;
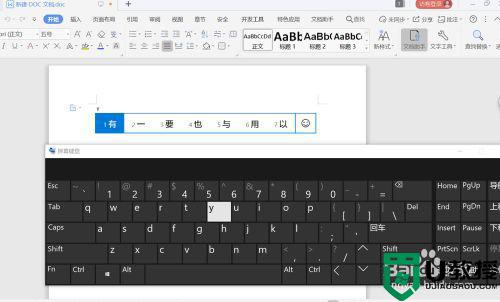
以上就是win10启用软键盘的方法,有想要启用软键盘的话,可以按上面的方法来进行打开。
相关教程:
win10键盘失灵