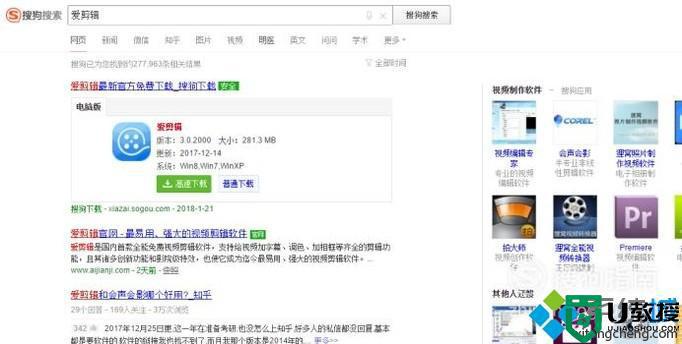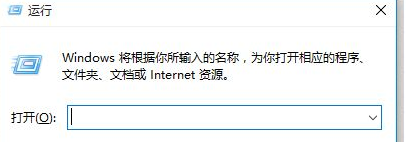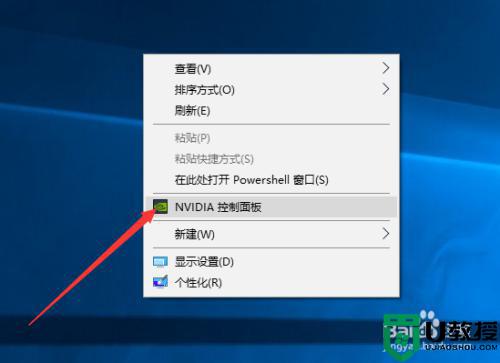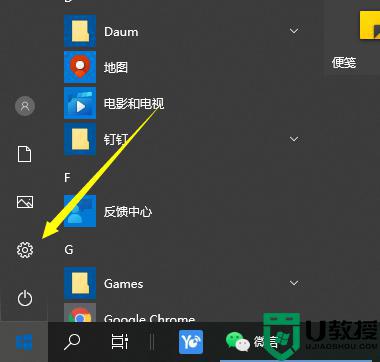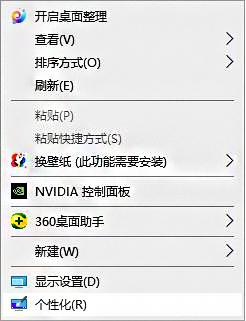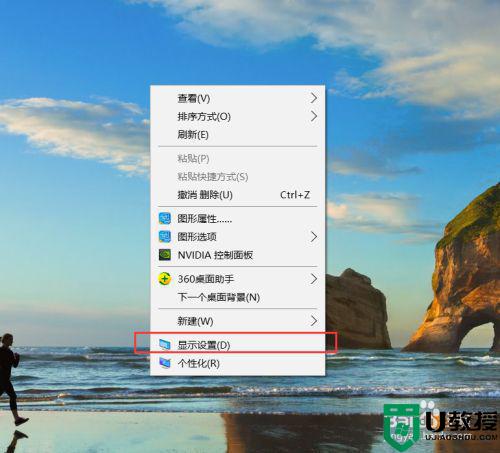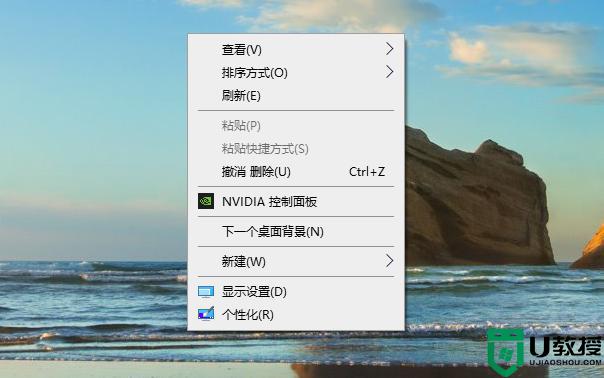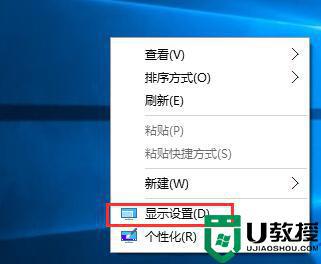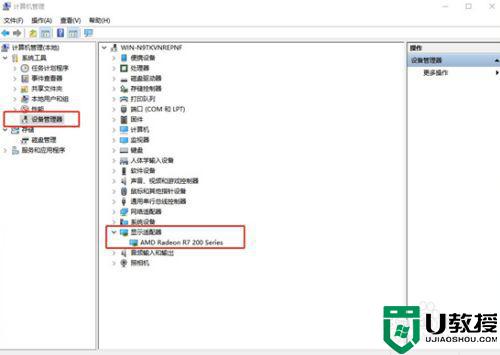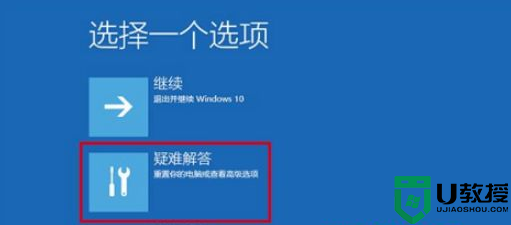win10修改多个显示器分辨率的步骤 win10如何调整双屏显示器分辨率
很多人由于工作需要,都会外接两个或多个显示器来使用,不过有时候需要对多个显示器的分辨率进行调整,只是很多win10 64位专业版系统用户不知道要如何调整双屏显示器分辨率,针对这个问题,一起来看看win10修改多个显示器分辨率的步骤。
具体步骤如下:
第一步:首先在Win10桌面空白位置,点击鼠标右键,然后点击“显示设置”;
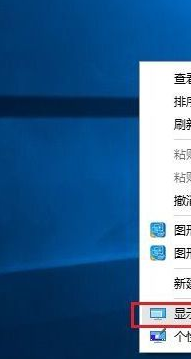
第二步:然后选择需要更改缩放的显示器,然后拉动下面的滑块,选择需要的缩放值即可;
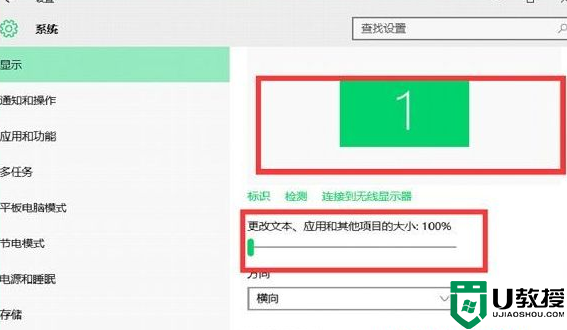
由于小编没有额外的显示器就不经行演示了,多台显示器,依次在上面这里一一设置即可。
1、首先确认笔记本包含外接的显示端口,比如VGA,HDMI等。这样便于外接显示器,实现双屏显示;

2、连接上外接显示器,这样硬件方面就具备了双屏显示的条件了;
3、接下来是软件的设置。可以使用快捷键进行配置,比如dell的快捷键是fn+f1,不过因为笔记本不同快捷键也不同。因此介绍软件的配置方法。打开控制面板中设置选项,查看显示设置;
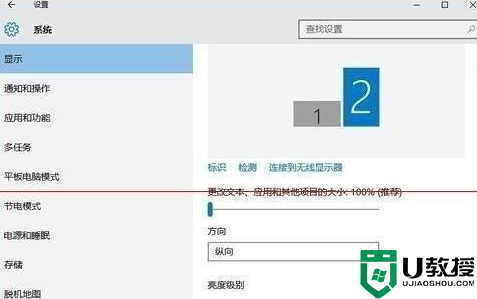
4、配置多显示器的方式为扩展这些显示器。选中第二显示器后就可以设置显示器的显示参数了。
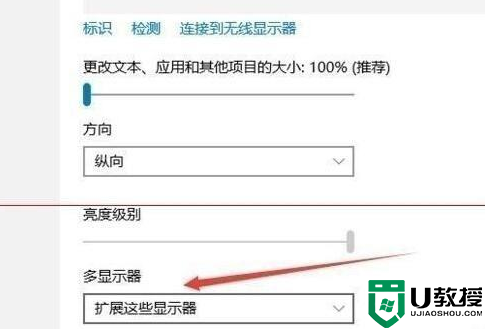
以上给大家讲解的便是win10如何调整双屏显示器分辨率的详细内容,有这个需要的用户们可以参考上面的方法来进行操作,大家可以尝试一下吧。