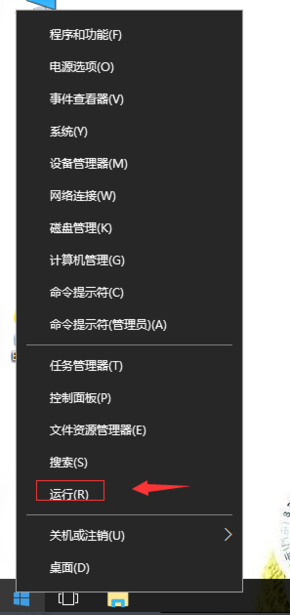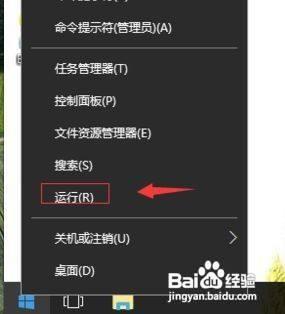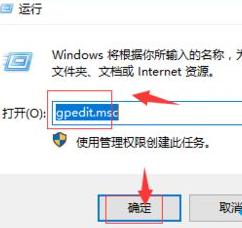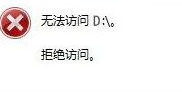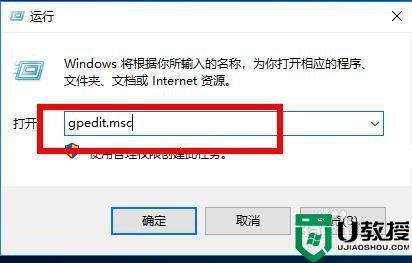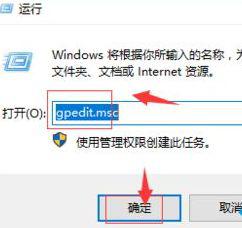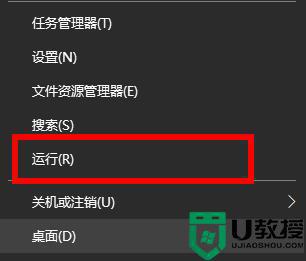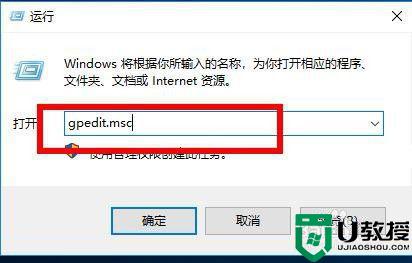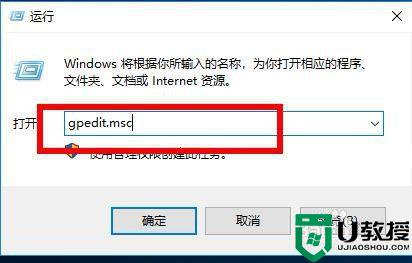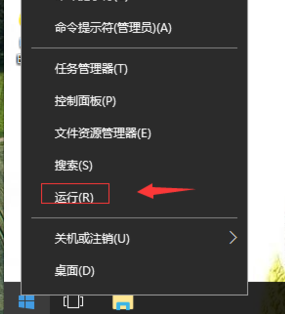重装win10后d盘不见了怎么回事 win10重装系统d盘没了的解决教程
时间:2021-08-11作者:huige
有部分用户在重装win10系统之后,发现打开此电脑中,只有C盘、E盘、F盘,D盘不见了,不知道遇到这样的问题是怎么回事,可能是重装时格式化硬盘或者光盘有问题,本文就来分享一下win10重装系统d盘没了的解决教程,欢迎大家一起来看看吧。
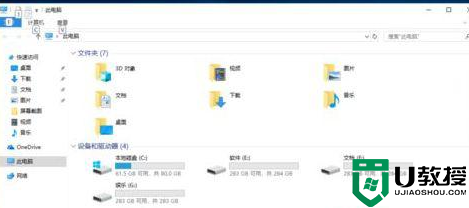
具体步骤如下:
1、在桌面鼠标右键【此电脑】,在弹窗中点击【管理】。
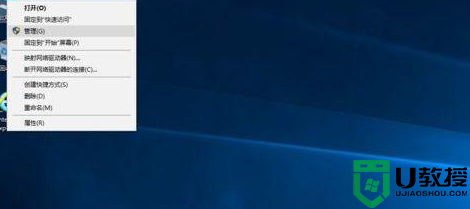
2、打开计算机管理后,在左侧的导航栏中点击存储中的【磁盘管理】。
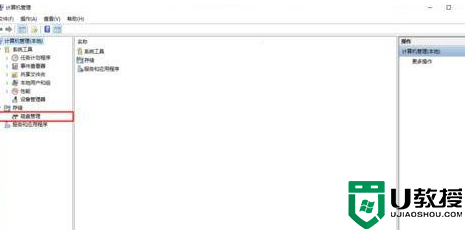
3、点击后在右侧可以看到你电脑里所有的分区,和驱动器盘符的名称。
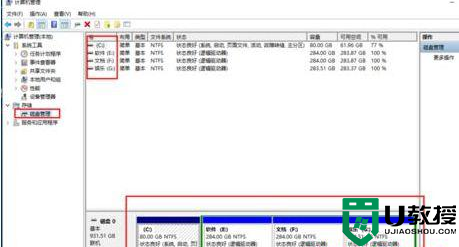
4、我们现在就修改一下,鼠标右键E盘,在下拉列表中点击【更改驱动器号和路径】。
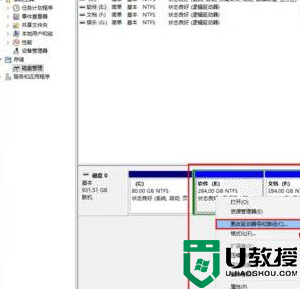
5、在弹窗中,点击【更改】按钮。
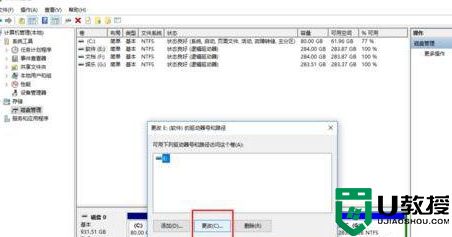
6、在更改窗口中,可以看到分配以下驱动器号,我们把右侧默认的E改为英文字母D。
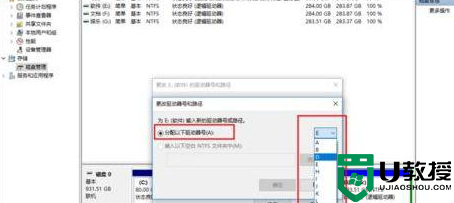
7、然后点击确定按钮,这是会提示你确定要修改时,点击【是】。
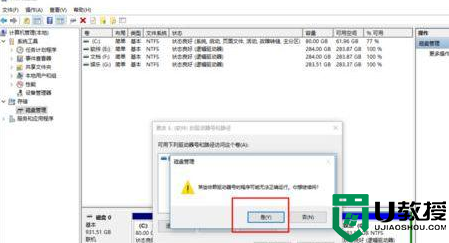
8、可以看到原来的E盘已经改成了D盘,我们再按刚才的方法以此把剩余的两个分区也修改一下。这样我们的驱动器号就修改成功啦。
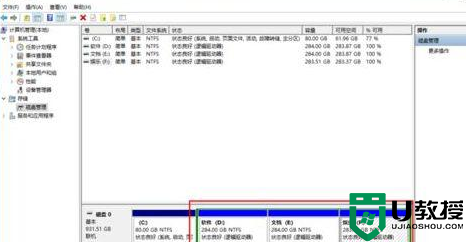
通过上面的方法就可以解决重装win10后d盘不见了这个问题了,有遇到一样情况的用户们可以学习上面的方法来解决就可以了。