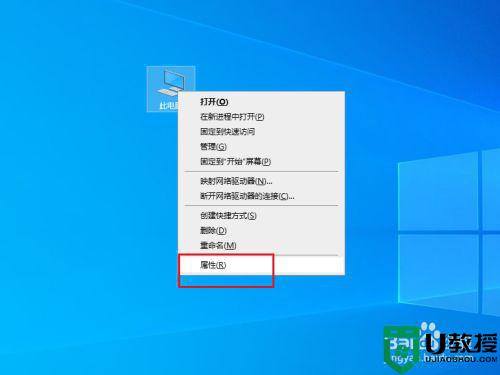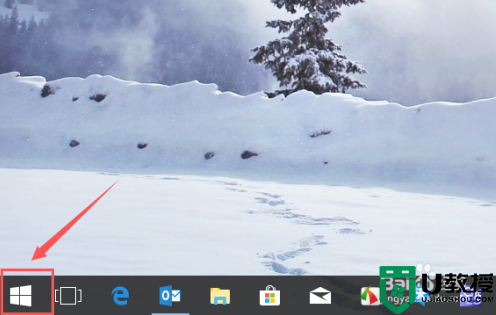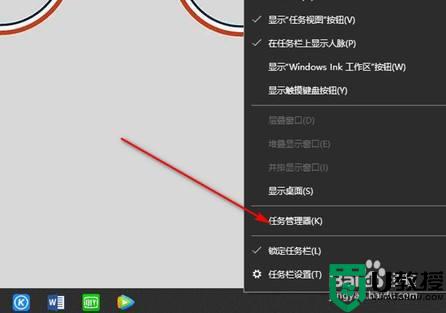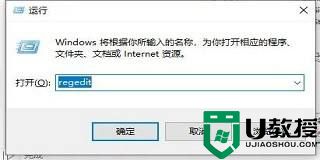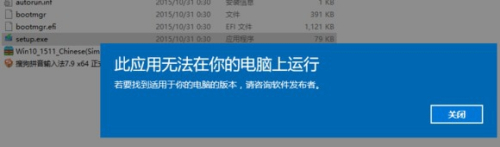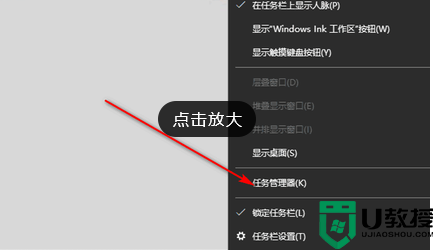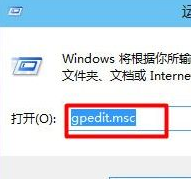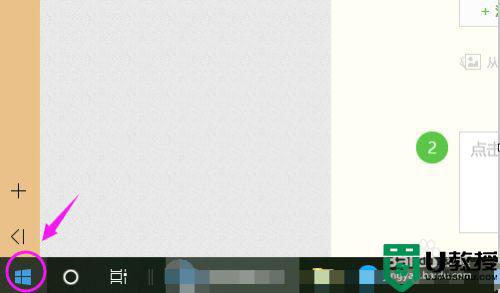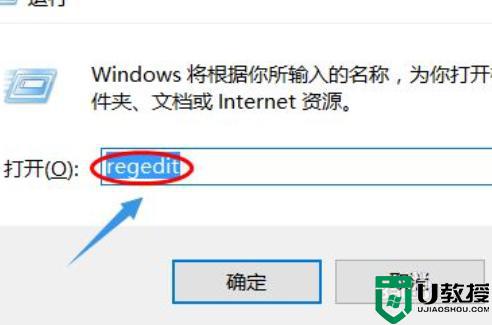w10 此电脑打不开怎么回事 win10无法打开此电脑的处理方法
时间:2021-01-28作者:fang
使用win10正式版电脑的过程中,我们常常会用到“此电脑“来进行某些设置,所以如果该应用出现了打不开的情况,就会很影响我们的使用。可是出现这一问题之后具体的解决方法又是什么呢?有的网友不是很清楚,所以今天本文为大家分享的就是关于win10无法打开此电脑的处理方法。
处理方法如下:
方法一:
1、鼠标右键点击开始图标,选择控制面板;
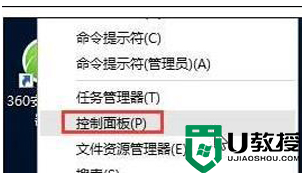
2、在控制面板窗口中,点击卸载程序;
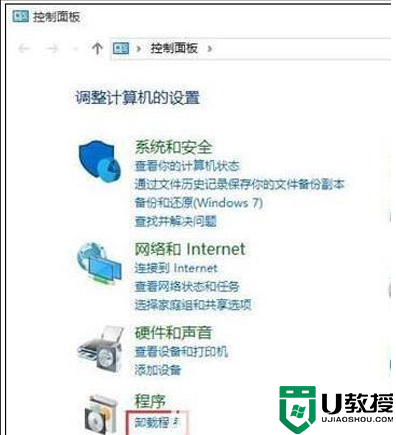
3、然后找到intel快速存储,将其卸载;
4、设置完成后,重启系统即可。
方法二:
1、同时按着ctrl+alt+esc打开任务管理器,并选择“详细信息”;
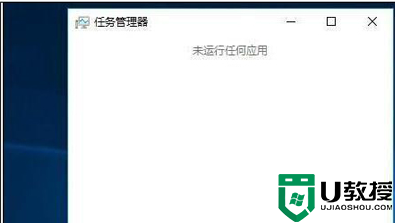
2、详细信息下,有很多项内容,在里面找到“Windows资源管理器”,然后右键结束任务;
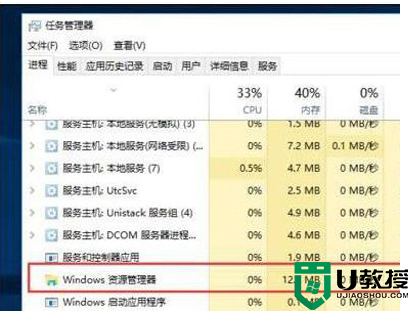
3、结束任务之后,桌面会变黑,然后点击右上角的“文件”选择“运行新任务”,在打开的框里输入exeplorer.exe,然后点击确定,之后桌面会闪一下,然后恢复正常;
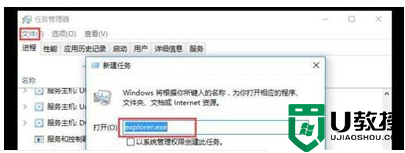
关于win10无法打开此电脑的处理方法就为大家分享到这里啦,有遇到相同情况的可以按照上面的方法来解决哦。