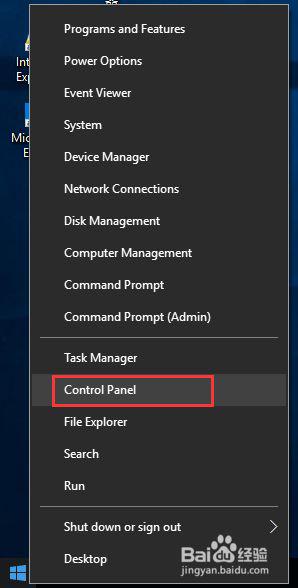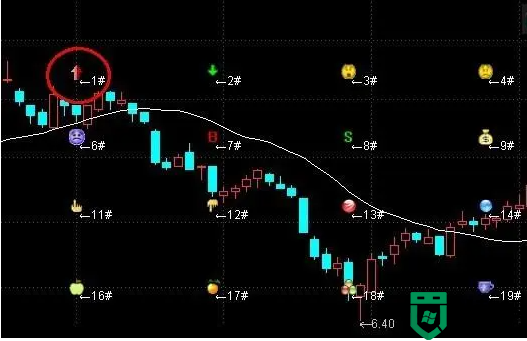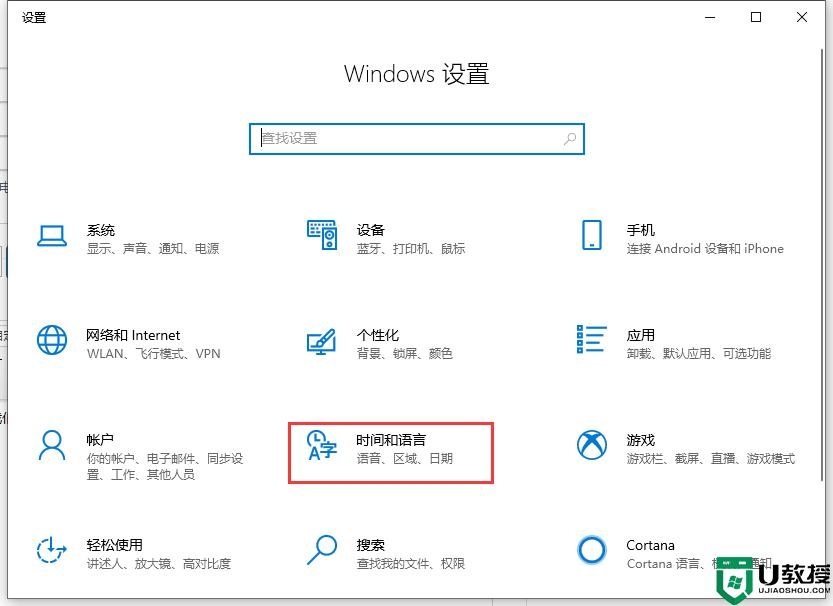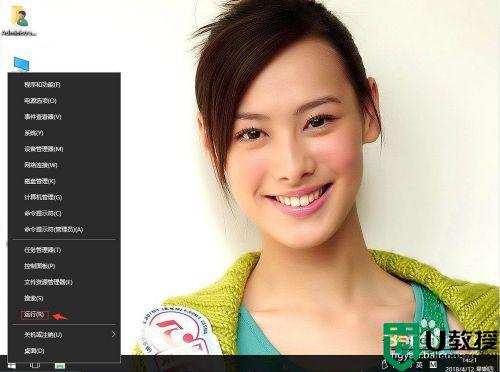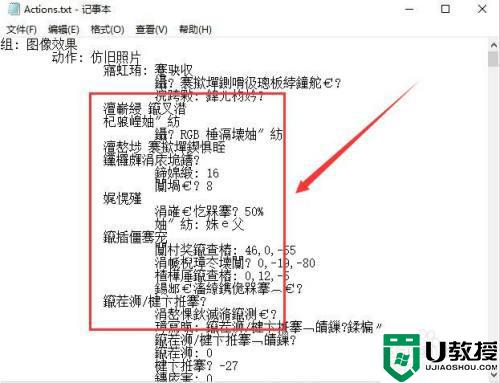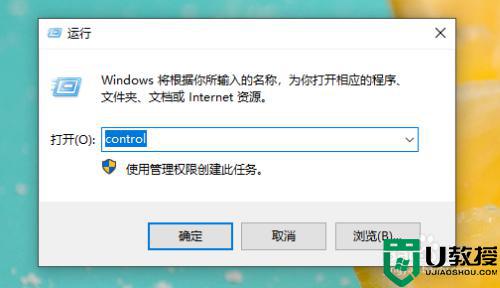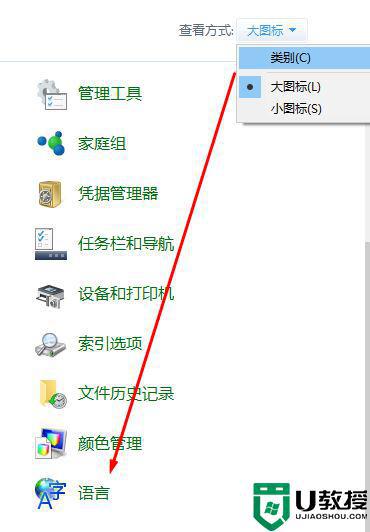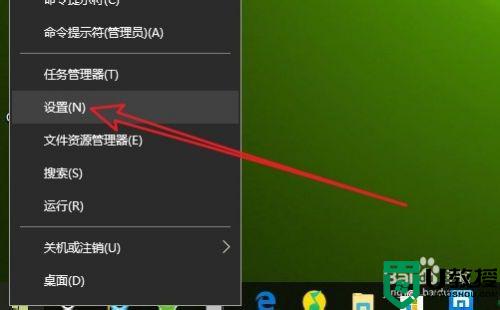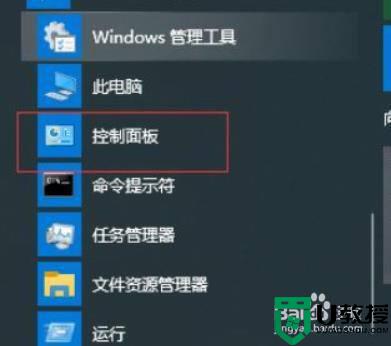w10 文字乱码怎么修复 win10文字显示乱码的处理方法
时间:2021-02-05作者:fang
w10电脑在使用时出现文字乱码的情况,相信许多的小伙伴都碰到过,可是出现这一问题之后的具体解决方法是什么呢?有很多刚接触电脑的用户,不是很清楚具体怎么修复,那么对此接下来小编就来教大家关于win10文字显示乱码的处理方法。
推荐下载:win10最新版本
处理方法如下:
1、在Windows10系统桌面,右键点击左下角的开始按钮,在弹出的右键菜单中我们选择“设置”菜单项。
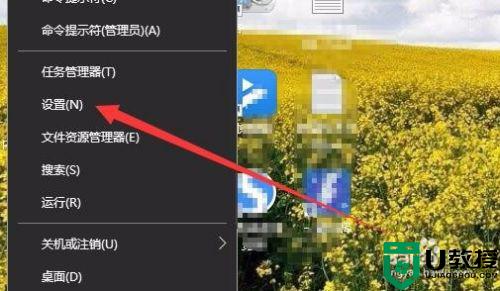
2、接下来在打开的Windows设置窗口中,我们点击“时间和语言”图标。
3、这时就会打开日期和时间的窗口,在窗口中点击左侧边栏的“区域和语言”菜单项。
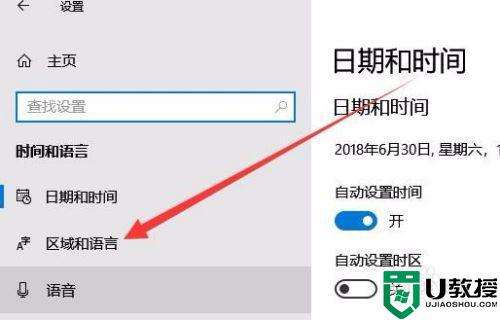
4、这时我们点击右侧窗口中的“管理语言设置”快捷链接。
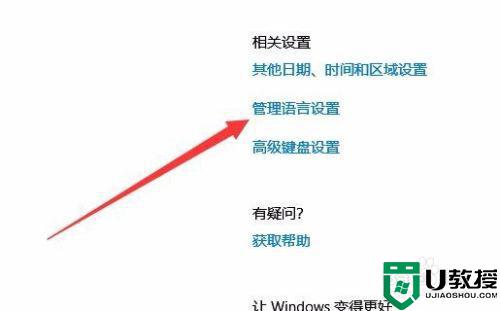
5、接着会打开Windows10的区域设置窗口,在窗口中我们占“更改系统区域设置”按钮。
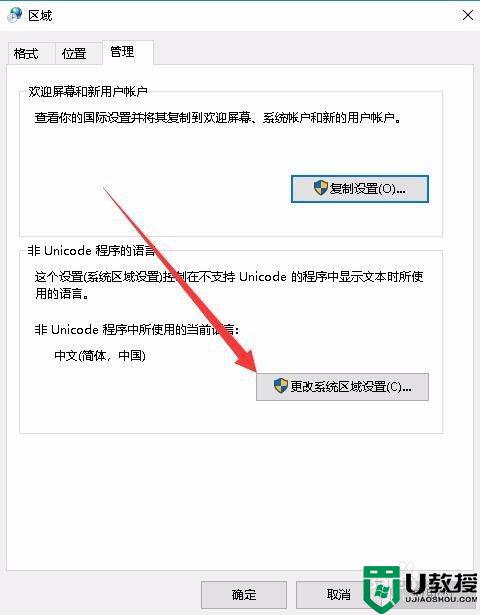
6、接着在弹出的区域设置窗口中,我们选择中文(简体,中国)菜单项,然后点击确定按钮。
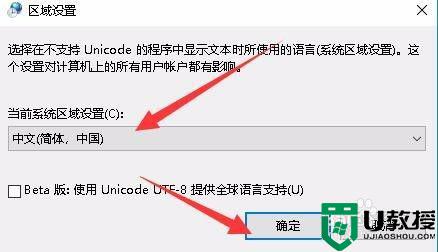
7、最后会弹出一下确认修改的窗口,点击“现在重新启动”按钮就可以了。重新启动后,我们的电脑就不会再出现乱码的情况了。
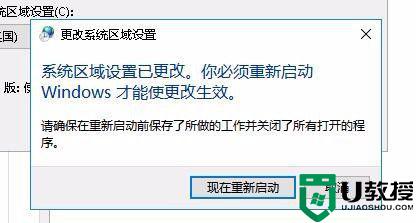
上面给大家分享的就是win10文字显示乱码的处理方法啦,碰到相同情况的可以参考上面的方法来解决哦。
相关教程:
win10部分文字乱码