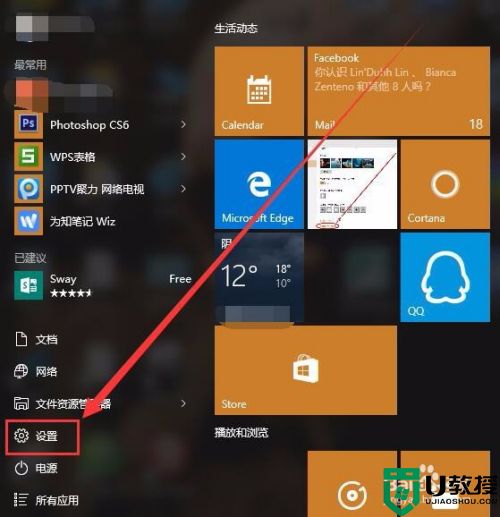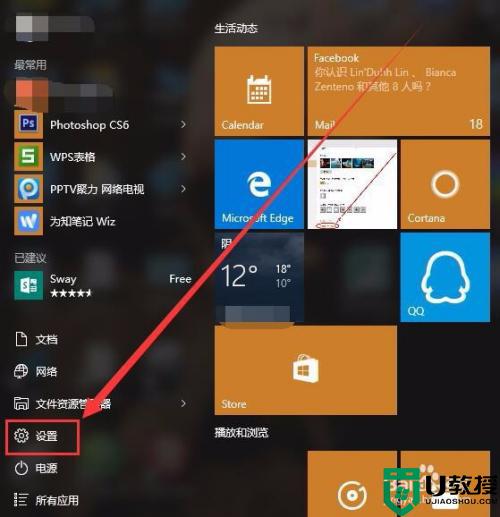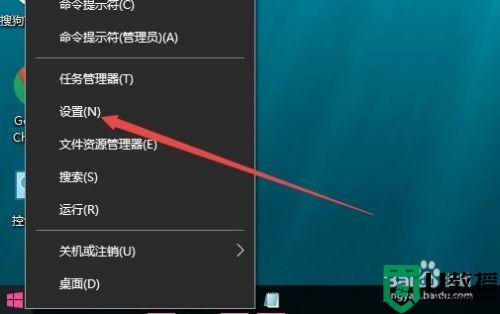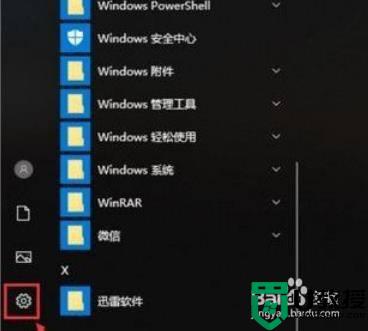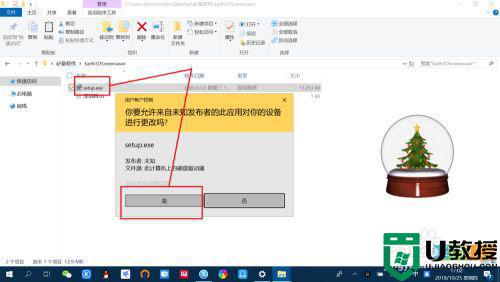怎么设置win10自动锁屏不关网 如何设置win10锁屏不断网
时间:2021-06-17作者:zhong
在电脑上,大家都知道电脑默认设置了很多功能,就比如说自动锁屏,但是锁屏之后了就没有网络了,有时电脑还在下载东西自动锁屏就无法继续了,那么如何设置win10锁屏不断网呢,下面小编给大家分享win10设置自动锁屏不关网的方法。
推荐系统:win10旗舰版系统
解决方法:
1、在我们电脑任务栏上网络图标上点击鼠标右键,弹出界面打开网络共享中心。
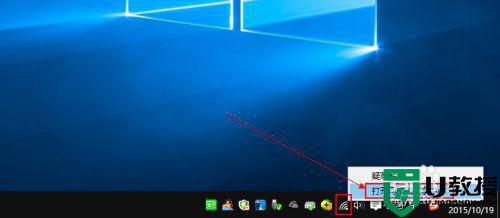
2、网络和共享中心中,我们点击左侧的更改适配器设置打开进入。
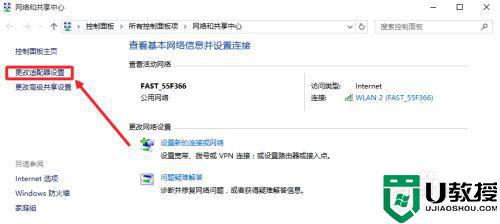
3、在使用的网卡上面单击鼠标右键,然后菜单里面选择属性打开。
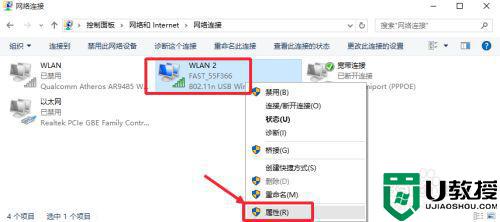
4、属性窗口中,点击这里的配置按钮,如图所示打开进入。
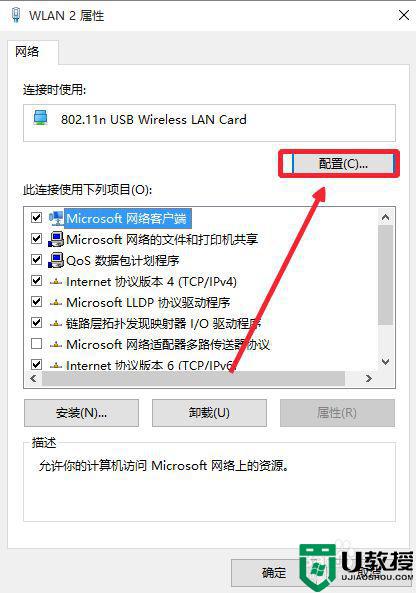
5、网卡属性中,在电源管理中允许计算机关闭此设备以节约电源,前面对勾取消。
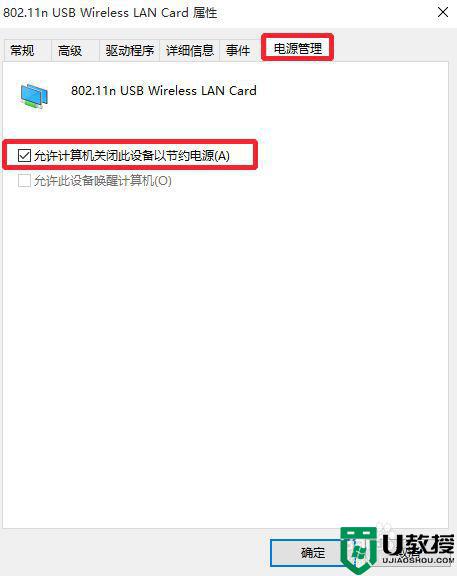
6、最后点击确定按钮,这样我们设置完成,看看具体的效果即可。
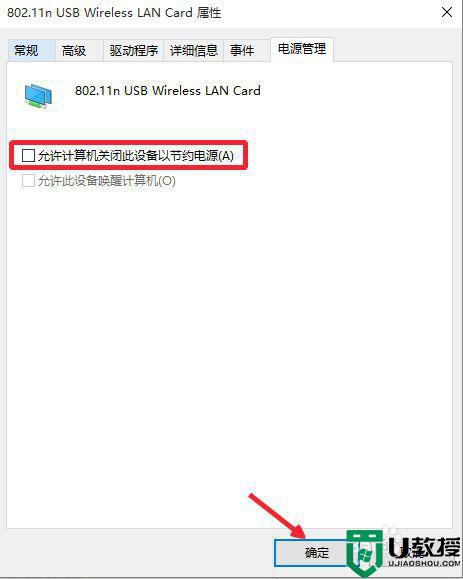
以上就是win10设置自动锁屏不关网的方法,有要设置待机不断网的话,可以按上面的方法来进行设置。