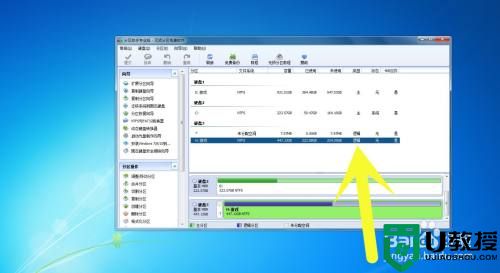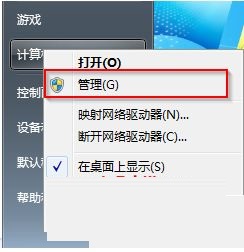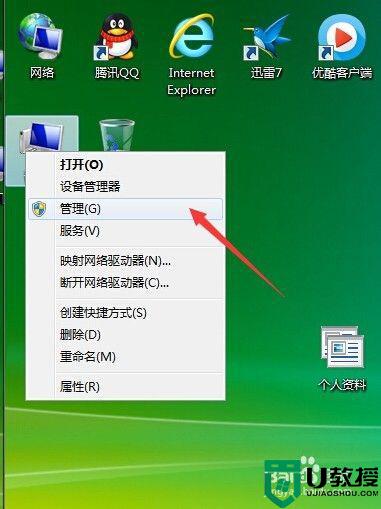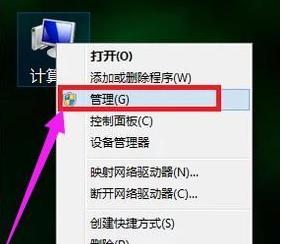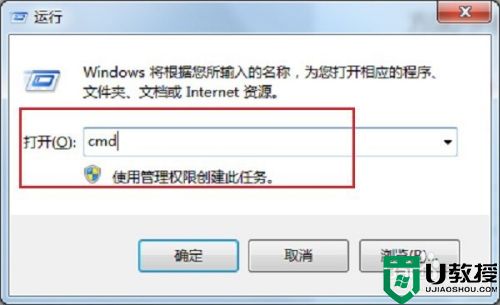win7设置逻辑分区方法 win7怎么新建逻辑分区
时间:2022-01-12作者:zhong
在电脑上,我们可以重新给硬盘分区,也可以设置其他的分区,最近就有win7系统用户想新建一个逻辑分区,但是用户自己也不知道要怎么操作,那么win7怎么新建逻辑分区呢,方法很简单,下面小编给大家分享win7设置逻辑分区的方法。
推荐系统:win7极限精简版iso镜像
解决方法:
1、右击计算机--管理。
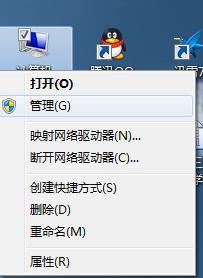
2、点击磁盘管理。
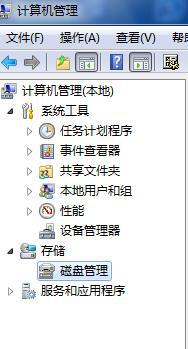
3、右击最后一个盘符---压缩卷。
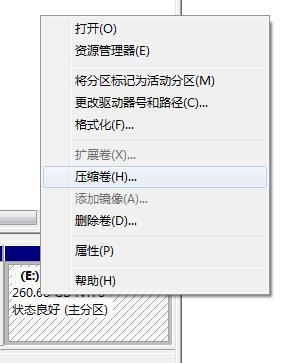
4、输入压缩快件量后点击压缩。
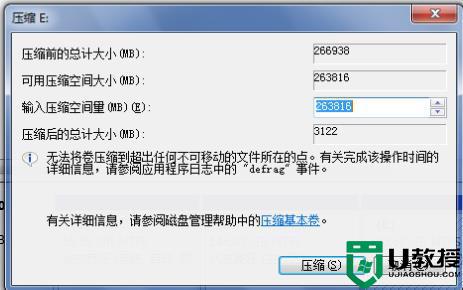
5、在没有分配的磁盘右击新建卷。
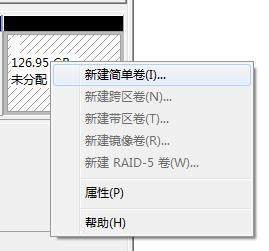
6、点击下一步。
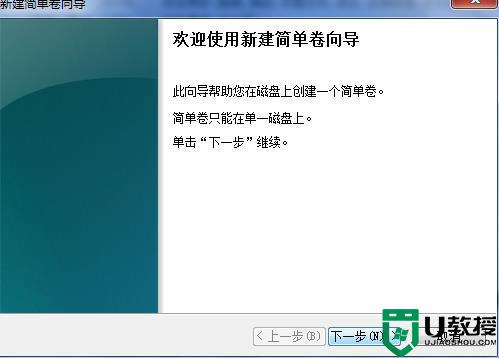
7、再点击下一步,可以选择系统默认盘符也可以修改--点击下一步。
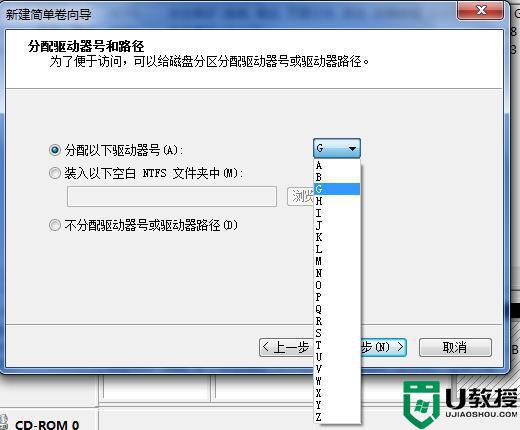
8、可以选择文件系统,默认NTFS格式。下一步。
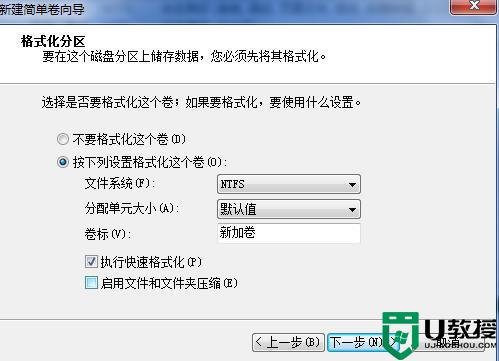
9、确定完成即可。
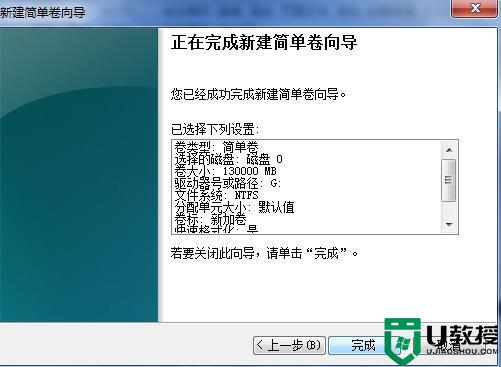
以上就是win7设置逻辑分区的方法,有需要新建逻辑分区的话,可以按上面的方法来进行设置。