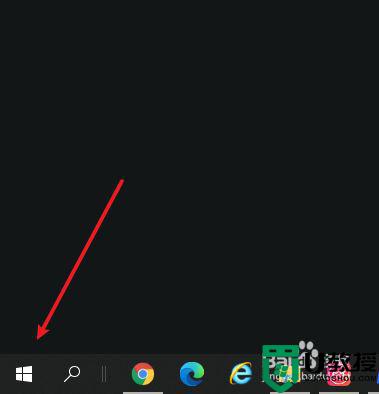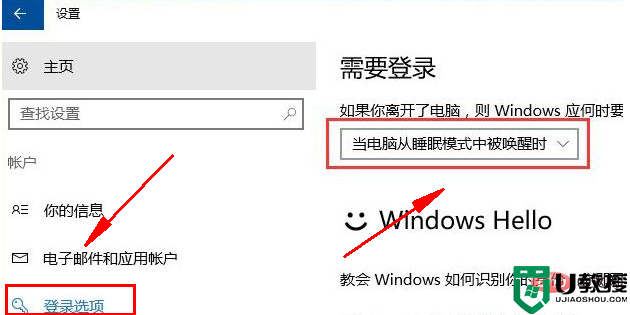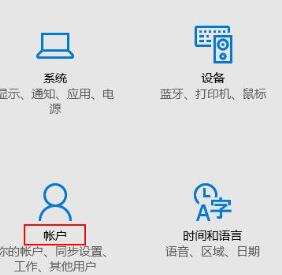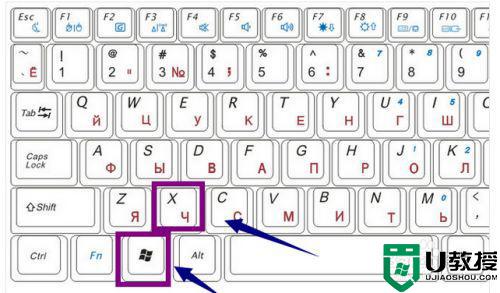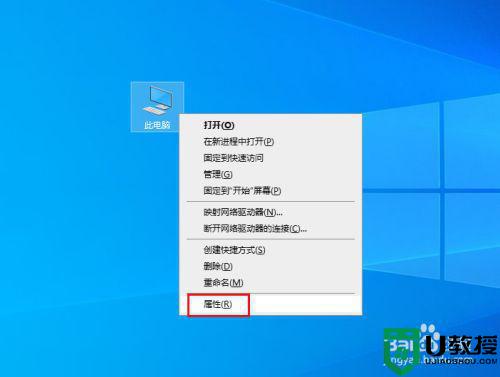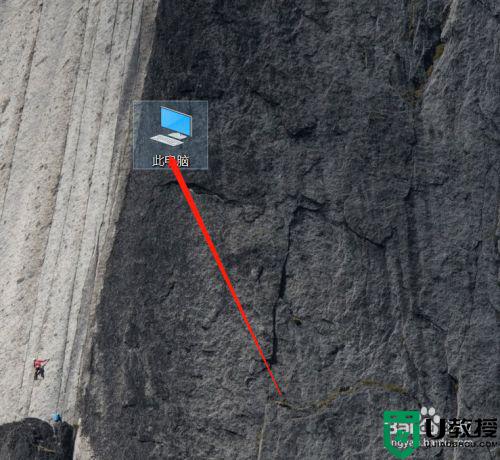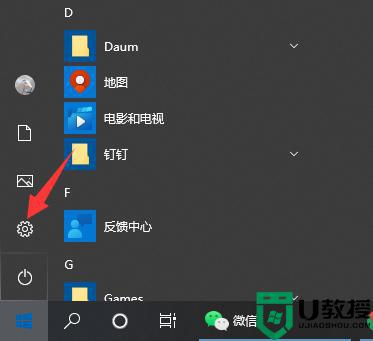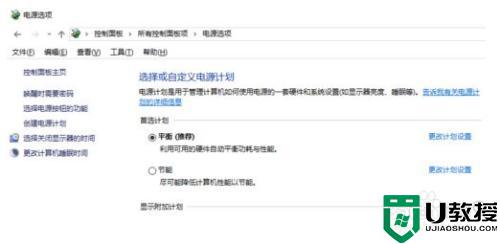win10关闭睡眠中唤醒密码方法 win10怎样取消唤醒睡眠时需要输入密码
时间:2021-01-14作者:zhong
在win10系统中,我们设置了开机密码,电脑进入睡眠后唤醒时也是需要输入密码的,但是有用户想取消密码在睡眠唤醒是不用输入密码直接进入桌面,那么win10怎样取消唤醒睡眠时需要输入密码呢,下面小编给大家分享win10关闭睡眠中唤醒密码的方法。
解决方法:
1、首先,我们打开开始菜单中的设置。
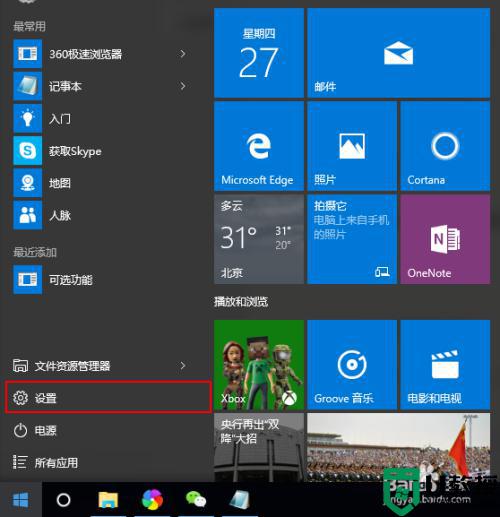
2、找到其中的系统选项,并单击。
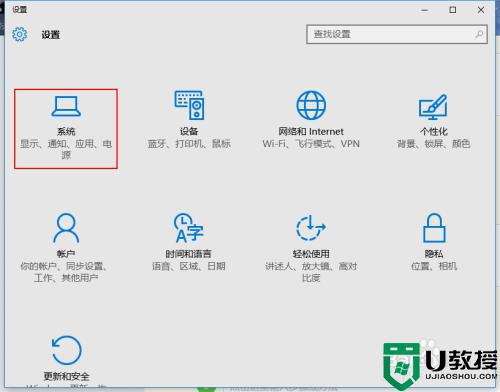
3、在左侧找到电源和睡眠选项,进入。
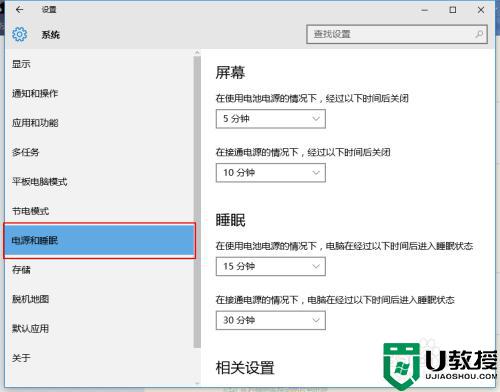
4、设置好睡眠和屏幕关闭时间以后,点击下方的其他电源设置。
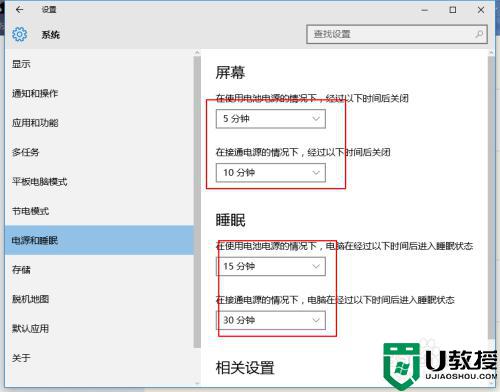
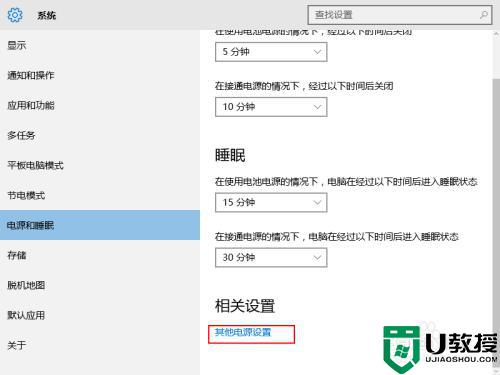
5、点击左侧的唤醒时需要密码。
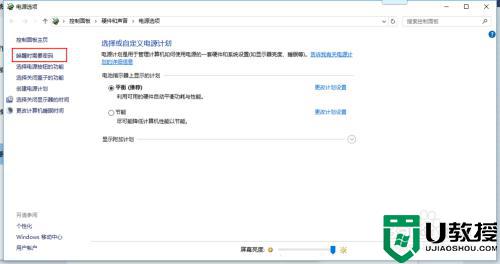
6、点击“更改当前不可用的设置”。
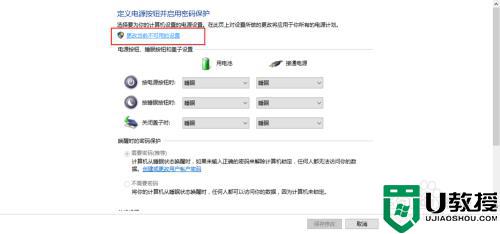
7、在“唤醒时的密码保护”下,将“需要密码(推荐)”更改为“不需要密码”。
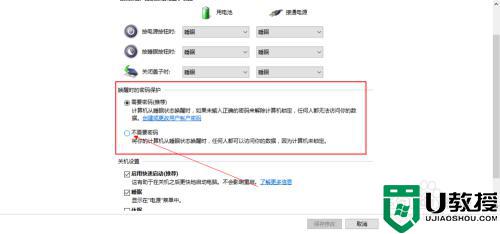
8、然后点击下方的保存修改。
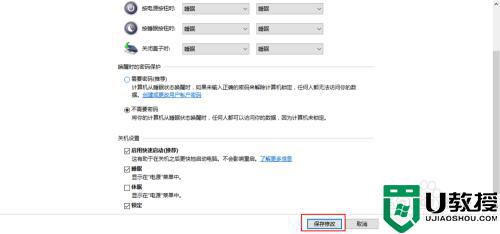
9、这样一来,大家在电源中点击睡眠,然后直接按下电源键就可以不需要密码直接启动系统了。
以上就是win10关闭睡眠中唤醒密码的方法,有想唤醒系统后不输入密码的,可以按上面的方法来进行关闭。